For anyone who uses the Apple Watch and encounters problems with the device twitching, slowing or feeling slow, the team has tricks to set up the Apple Watch that may help the device to use faster and more smoothly.
A total of 12 tricks to set up a delayed Apple Watch to be faster, more fluid, updated in 2022.
1. Try restarting your device first.
When our smartphones are twitchy or slow Restarting the device will fix the problem. Because restarting resets the cache and RAM, so does the Apple Watch. Try restarting your device first.
Press and hold the side button > tap the power off icon > slide power off to the right.
Then press and hold the side button to turn it back on and try it out and see if your Apple Watch works better. Is there still a delay or slowness?
2. Do not open too many apps in the dock.
Newer Apple Watch models may have better memory management. But for older devices, it may not handle very well. Therefore, apps that we rarely use. It doesn’t need to be open in the dock all the time, reducing background apps. we can remove it
Press and hold the side button once > swipe left rarely used apps > tap the cross (x) icon.

3. Turn on Reduce Motion.
We’re used to how fluid the movement on the Apple Watch screen looks, but if we use it, it feels jittery. It can be enabled to reduce motion as follows.
Go to Settings > Accessibility. Go to Accessibility > Reduce Motion > Turn on Reduce Motion.
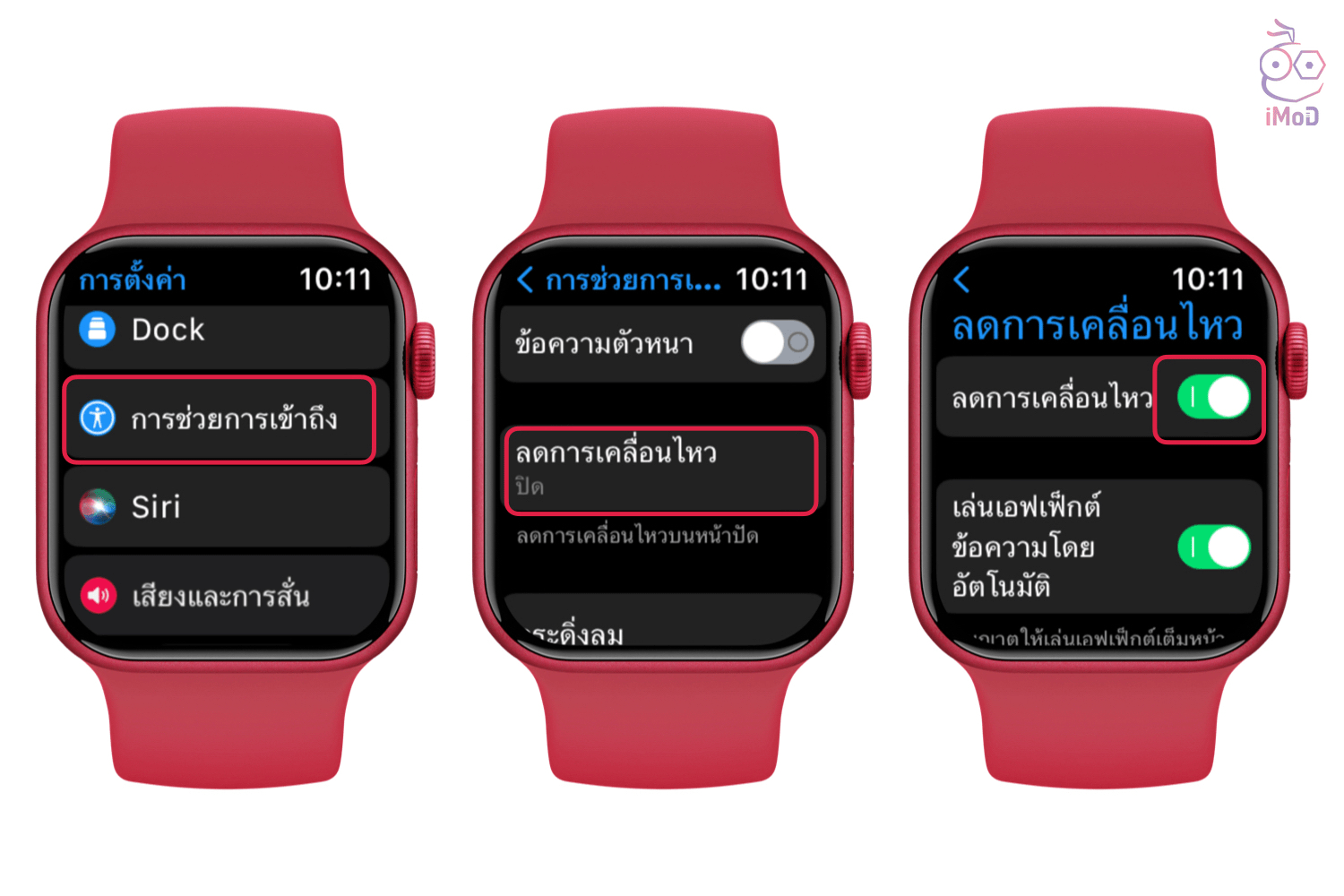
4. Disable automatic app installation
Many of the apps we install on our iPhone are compatible with our Apple Watch if we have Auto-install apps turned on. When you download an app on your iPhone, it will also be installed on your Apple Watch, some apps you don’t need or don’t use on your Apple Watch.
Therefore, it is advisable to turn off automatic app installation. To choose to install some apps on the Apple Watch yourself, saving storage space and reducing resource consumption on the Apple Watch, reducing lag or slowness
Go to Watch app > General > Turn off Automatic App Install.

5. Remove some unused apps.
It is advisable to check which apps have been installed on Apple Watch for a long time. But we haven’t used it yet. Those apps should be removed. To increase the space on the device and be able to use the app as needed more conveniently The app doesn’t clutter the home screen too much.
Tap and hold on the home screen > tap Edit apps > cross unused apps. to uninstall

6. Turn off Background App Refresh.
Some apps are constantly running in the background. Even if the user does not open the app to use. to always refresh the information which is an advantage But due to frequent refreshes, fetches and updates. As a result, it affects the battery performance and causes our Apple Watch to slow down. We can set it off.
Go to Settings > General > Backgroup App Refresh > tap Off Backgroup App Refresh.

7. Turn Off Automatic Image Sync
The iPhone automatically syncs photos to the Photos app on the Apple Watch, but syncing takes up a lot of space on the Apple Watch, which may be one of the reasons Apple Watch slows down. On Apple Watch, this feature can be disabled.
On your iPhone, go to the Watch app > My Apple Watch > Photos. Toggle off Photo Sync.
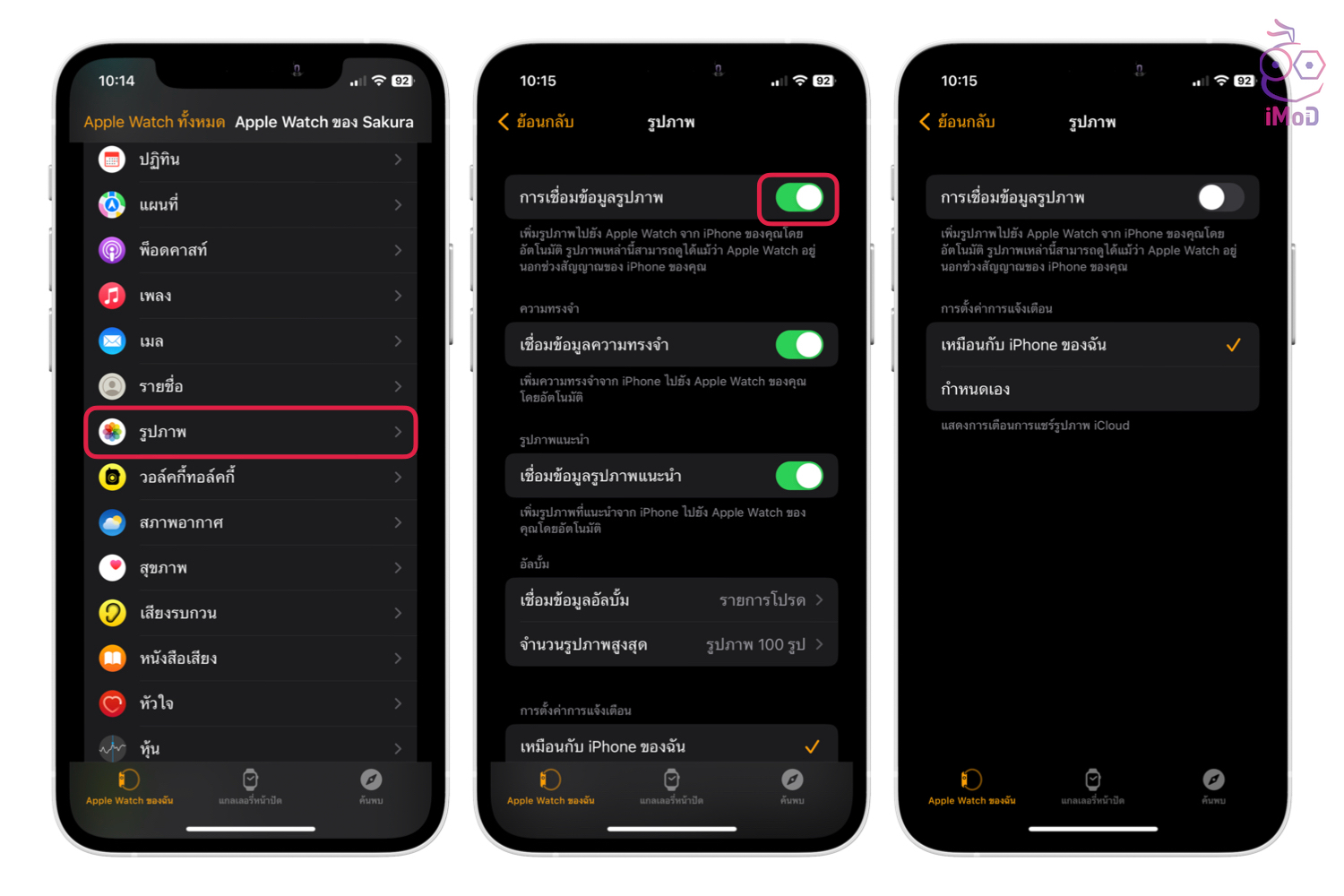
8. Delete Apple Music playlists
Syncing Apple Music playlists is similar to syncing photos. That takes up space on the Apple Watch to store data as well, so if we are not listening to music on the Apple Watch, it is recommended to set off syncing. Or choose to sync only the playlists that we actually want to listen to.
On your iPhone, go to the Watch app > My Apple Watch > Music, toggle off Recent Songs.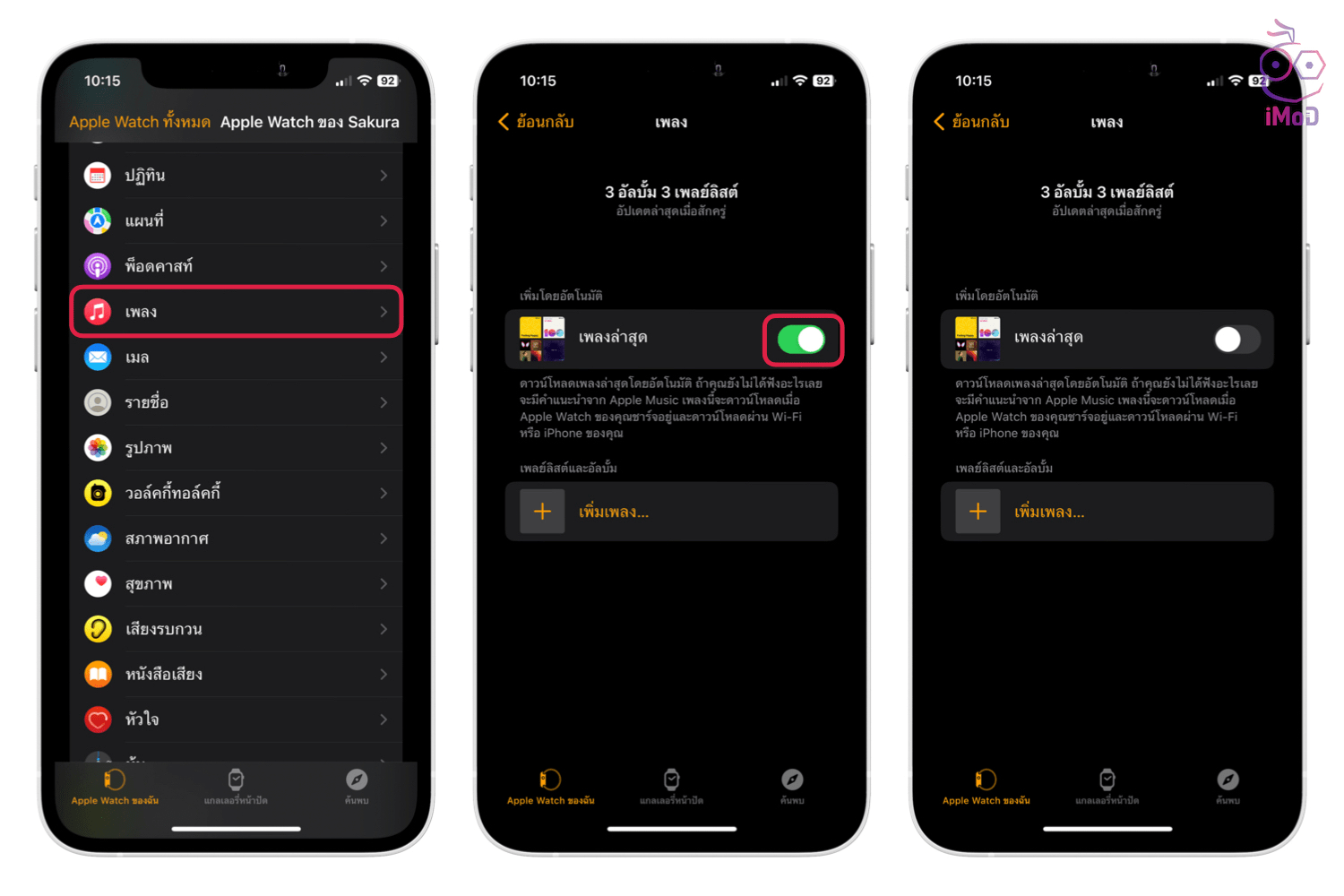
9. Clear website data
Although the Apple Watch doesn’t have a Safari app for web browsing. Whenever we receive a website link via Messages or Email app and view it on Apple Watch, it also stores the website data. It is advisable to clear the website access information completely. to return some space back May help the machine run faster.
Go to Settings > General > Website Data > Tap Clear Website Data.

10. Turn off handwashing detection
The Hand Washing feature is included with watchOS 7 during the COVID-19 outbreak. It is a very useful feature, but this feature consumes a lot of your device’s resources. Because it will have to wait to detect movement and sound. So if anyone who does not use this feature can be set to close as follows
Go to Settings > Handwashing > Turn off Handwashing Timer.
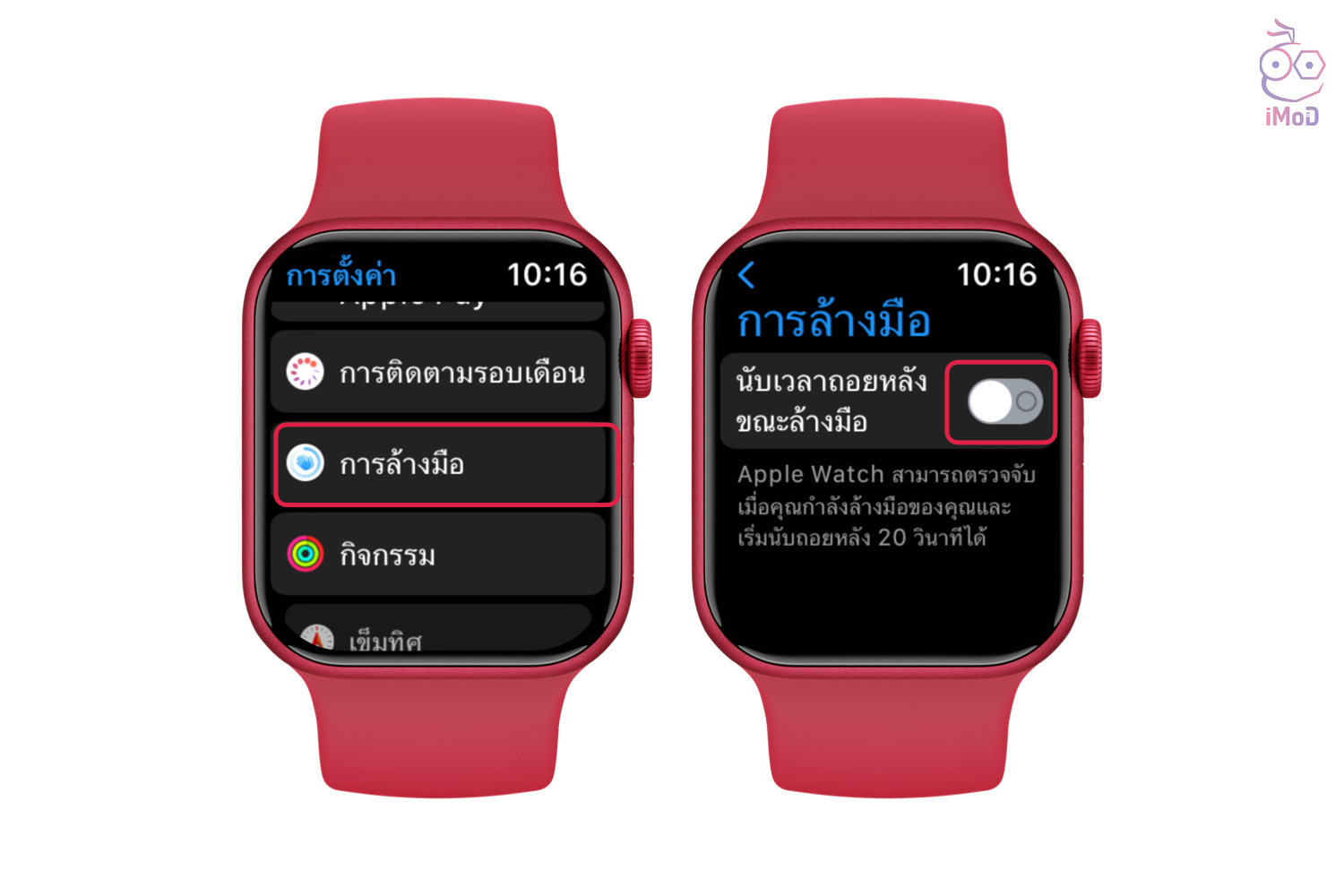
11. Always update watchOS to the latest version.
New watchOS releases often come with bug fixes and security updates, so if there’s a new watchOS release available, it’s likely to be released. Always recommend us to update to the latest version. To make the use stable and safe. Including possibly solving the problem of slow or twitching devices as well
Go to Settings > General > Software Update > Check if watchOS is up to date. If not, complete the update.
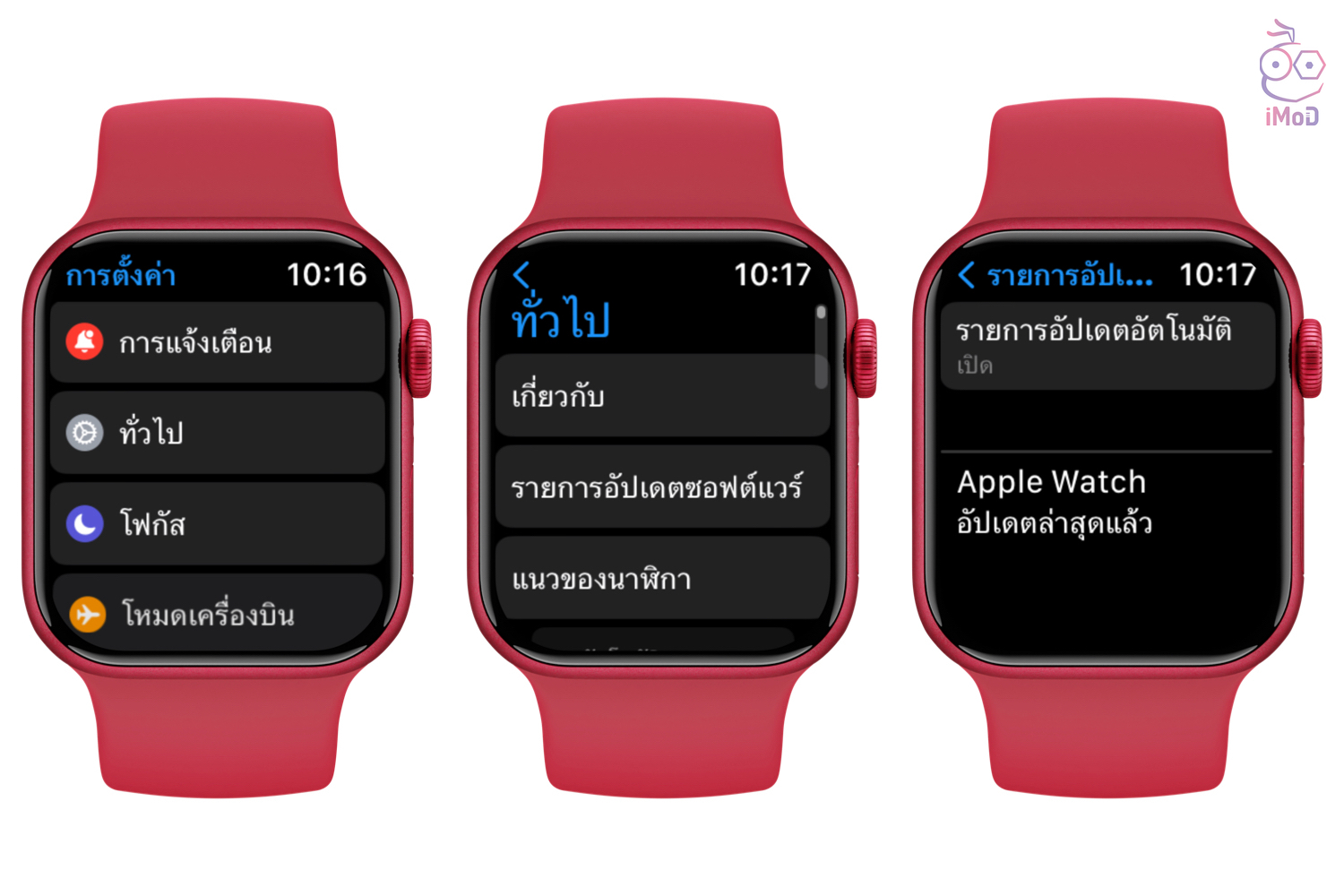
12. Force Restart Apple Watch
The final troubleshooting step that we can do is Resetting the device using the Force Restart or Hard Reset method. This method is done when our Apple Watch freezes or encounters frequent technical issues. It does not erase any data or settings on the Apple Watch.
To do this, press and hold the Digital Crown and side button until the screen turns off and shows the Apple logo, then wait for your Apple Watch to power on.

All these are little tricks that will help the slow, slow, jerky Apple Watch come back to work more smoothly. But for anyone who has tried it It was found that the problem could not be improved. It is recommended that you contact Apple Support for advice and to find the best solution.
source igeeksblog