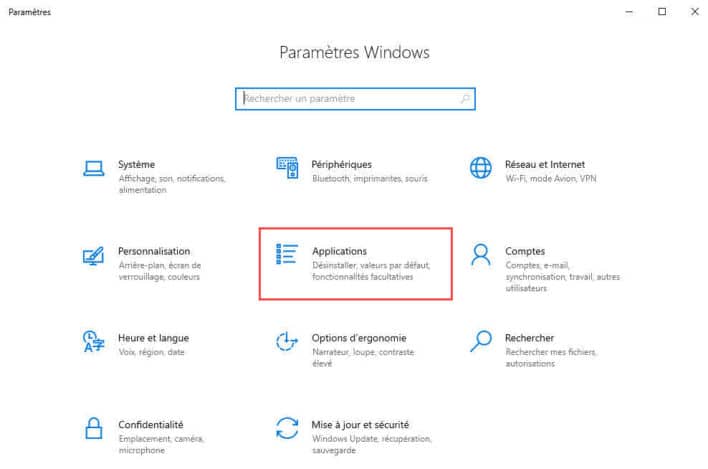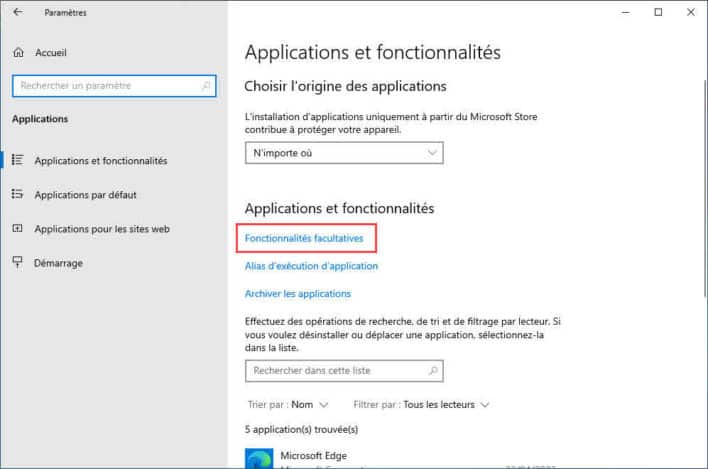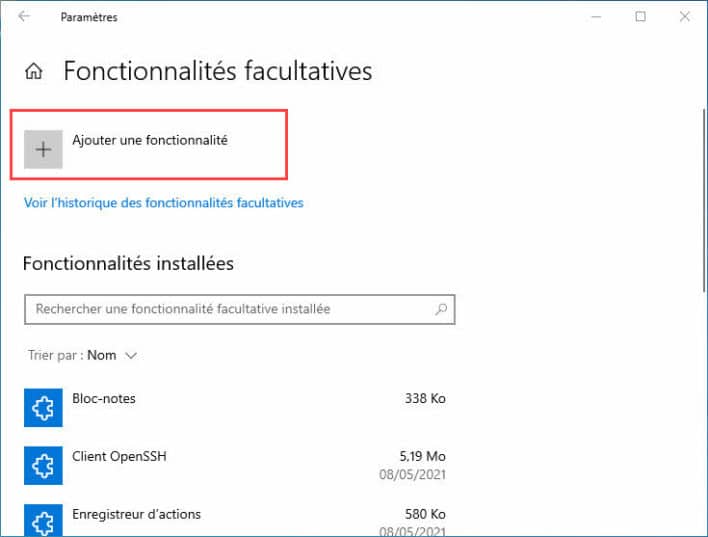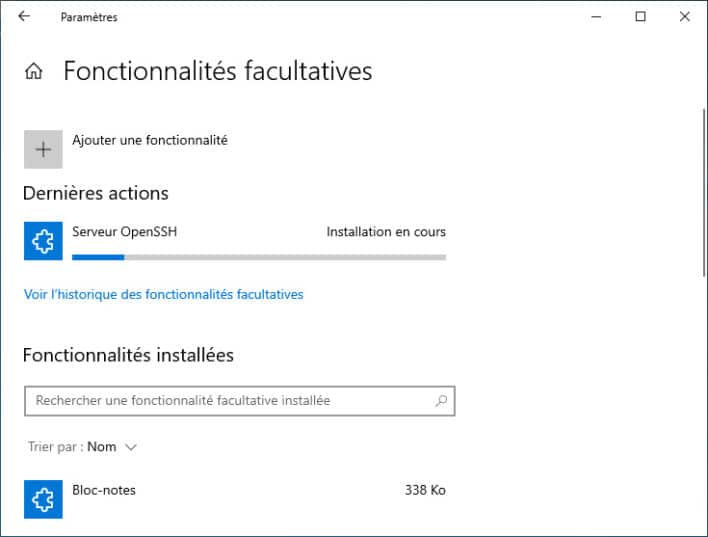2023-05-11 12:54:49
In this article we will see together how to install an sftp server on windows server. I will use Windows Server 2022 here but you can do the same on previous versions. Here we will use the open source software OpenSSH to perform this task.
Why use an SFTP server?
An SFTP server is a secure and reliable way to transfer files between different systems. It may be useful when you want to share data securely over the network.
Prerequisites
Before starting the installation, make sure you have:
- A Windows Server with administrator access.
- An Internet connection to download the necessary installation files.
Step 1: Download and Install OpenSSH
Downloading OpenSSH
Several methods for downloading and installing OpenSSH. If your server does not have internet, you can download OpenSSH from the link below. However, if your server has internet, you can perform the method a little further.
Installation d’OpenSSH
If your server has internet, two methods to install OpenSSH, either via the following powershell command:
Add-WindowsCapability -Online -Name OpenSSH.Server~~~~0.0.1.0Either directly from the Windows settings:
- From the Windows settings, click on “Applications”.
![]()
- Select “Optional Features”.
![]()
- Then click on “Add a feature”.
![]()
- In the search box, type “SSH”, then select “OpenSSH Server” and click “Install”.
![]()
- The installation will take a few seconds.
![]()
Now that the OpenSSH server is installed. We can talk about the configuration.
SFTP configuration with OpenSSH Server.
Now that OpenSSH Server is installed, a new service is available. However, by default, it is not started and not automatic either.
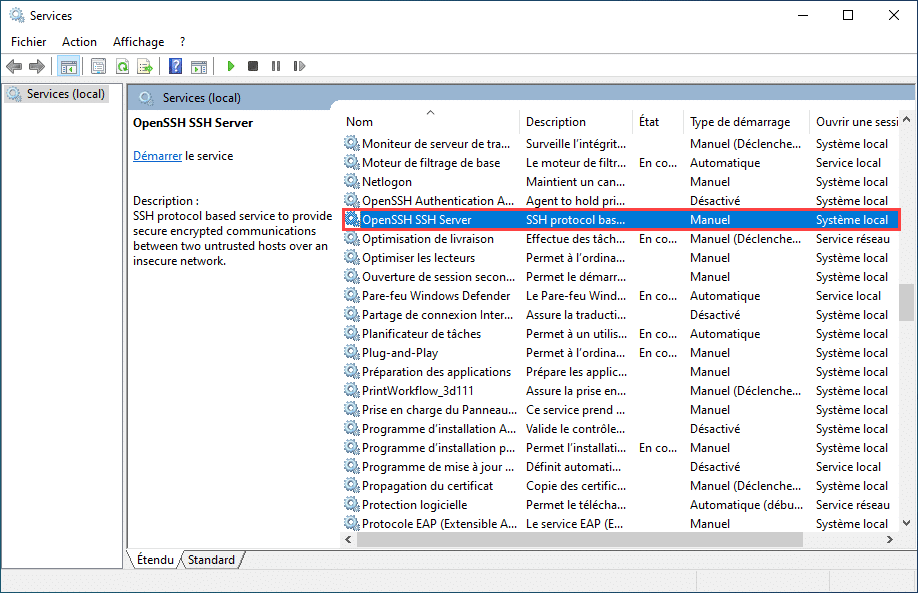
This means that it will not be started automatically with Windows. In my case, I want to start the service and have it start automatically with Windows. We can do this directly from the service itself or via powershell using the following commands:
Set-Service -Name sshd -StartupType 'Automatic'
Start-Service sshd
Since we are under Powershell, take the opportunity to also open port 22, the default port for SSH and therefore for our SFTP. Be careful, if you want to run your SFTP server on another port, then adapt the command. Here we open port 22 on the Windows firewall:
New-NetFirewallRule -Protocol TCP -LocalPort 22 -Direction Inbound -Action Allow -DisplayName SSH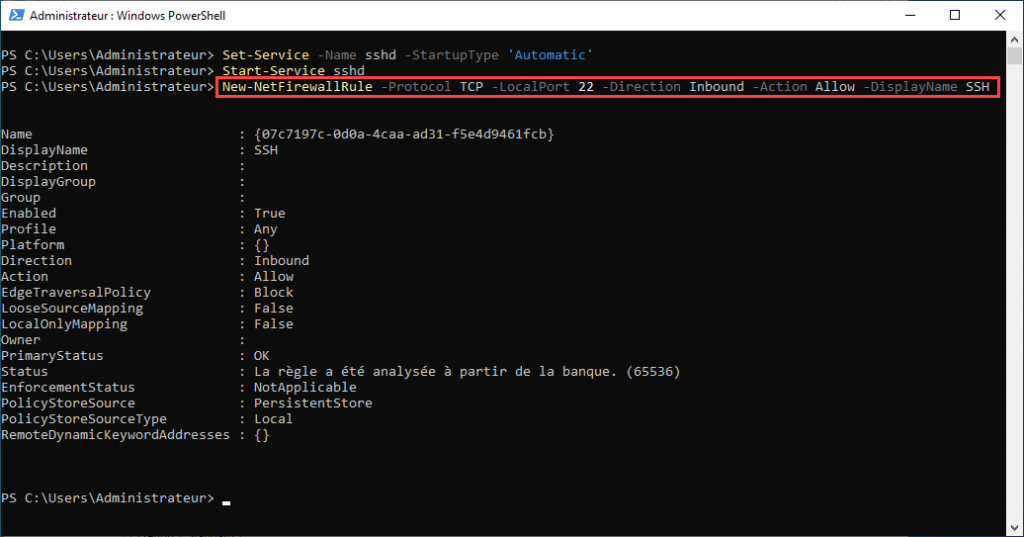
Now that our OpenSSH server is started and authorized on the firewall, we will configure it according to our needs. For this, everything happens on the file sshd_config available in the following folder: C:ProgramDatassh
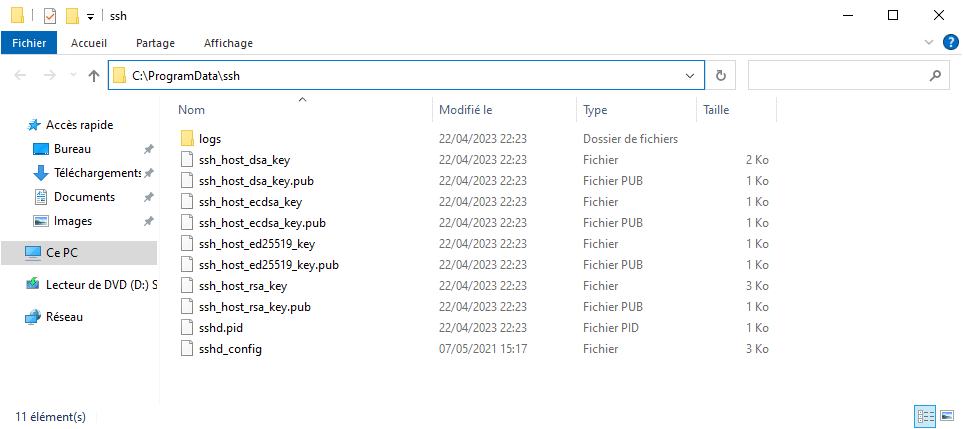
Edit file sshd_config with your favorite editor. In my case, notepad++.
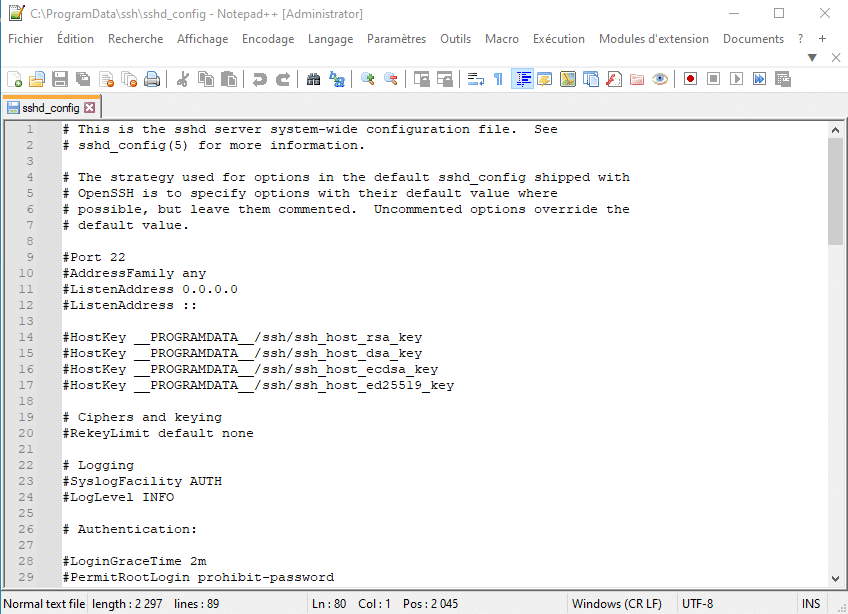
Here we will see together the main parameters that you may be able to modify.
port change
#Port 22: Here, you can uncomment this line to change the default port to the one you want (then adapt your firewall configuration accordingly)
Connection authorization
There are several methods to authorize a connection on your server. In my case, I use a group dedicated to SFTP, so all users of this group can connect to it. So I add the following line to the configuration file:
AllowGroups domainsftp_usersChange default folder
The default folder is the root folder of the user profile, if this is not your wish, then you can completely change this folder via the following command:
ChrootDirectory C:SFTPIf you prefer to make a specific folder per user, it is also possible to add the following lines:
Match User utilisateur1
ChrootDirectory c:SFTPutilisateur1
ForceCommand internal-sftp
X11Forwarding no
AllowTcpForwarding no
Match User utilisateur2
ChrootDirectory c:SFTPutilisateur2
ForceCommand internal-sftp
X11Forwarding no
AllowTcpForwarding noRemove root/administrator access
If you want to remove access to the local administrator group as a security measure, you must comment out the following lines (at the end of the configuration file):
#Match Group administrators
# AuthorizedKeysFile __PROGRAMDATA__/ssh/administrators_authorized_keysthen add the following line:
DenyGroups administrateursOnce your configuration is complete, save the file then restart the openSSH server service so that the configuration file is read again and applied. You can do this from the services manager or via powershell using the following command:
Restart-Service "sshd"And There you go ! You now know how to configure an SFTP server on Windows. You can test this with any SFTP client.
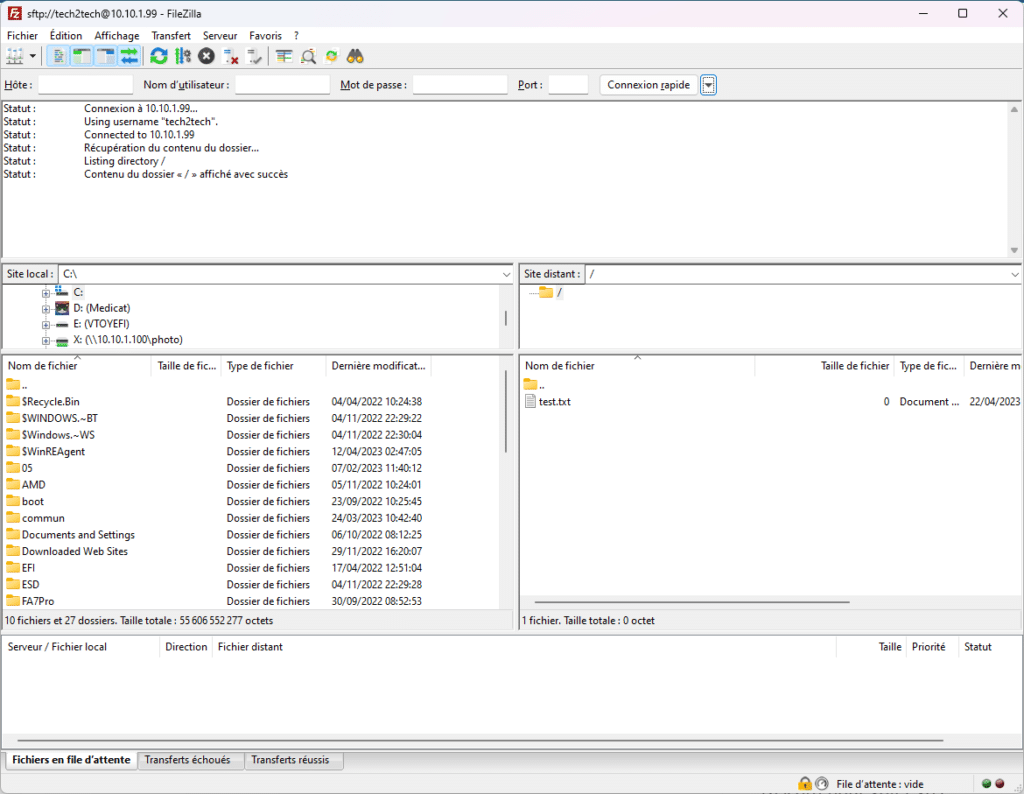
1683830752
#Install #SFTP #Server #Windows #Server #Tech2Tech