After many users have updated to iOS 16 and may feel that the iPhone battery runs out faster So the team has gatheredHow to set up iPhone to save batteryThere will be more ways. Let’s go see.
How to Set iPhone to Save Battery in iOS 16
The team has included 23 ways to set up our iPhone to save more battery in iOS 16. Choose according to the usage of each person so that there is no battery left during the day.
1. Turn off location sharing of “System Services”
Leaving location services on will consume battery power while we use system services, so we should turn off system services that are not needed for our use by going to
Settings > Privacy & Security > Location Services > System Services > Turn off non-essential services like Apple Pay or HomeKit identifiers.
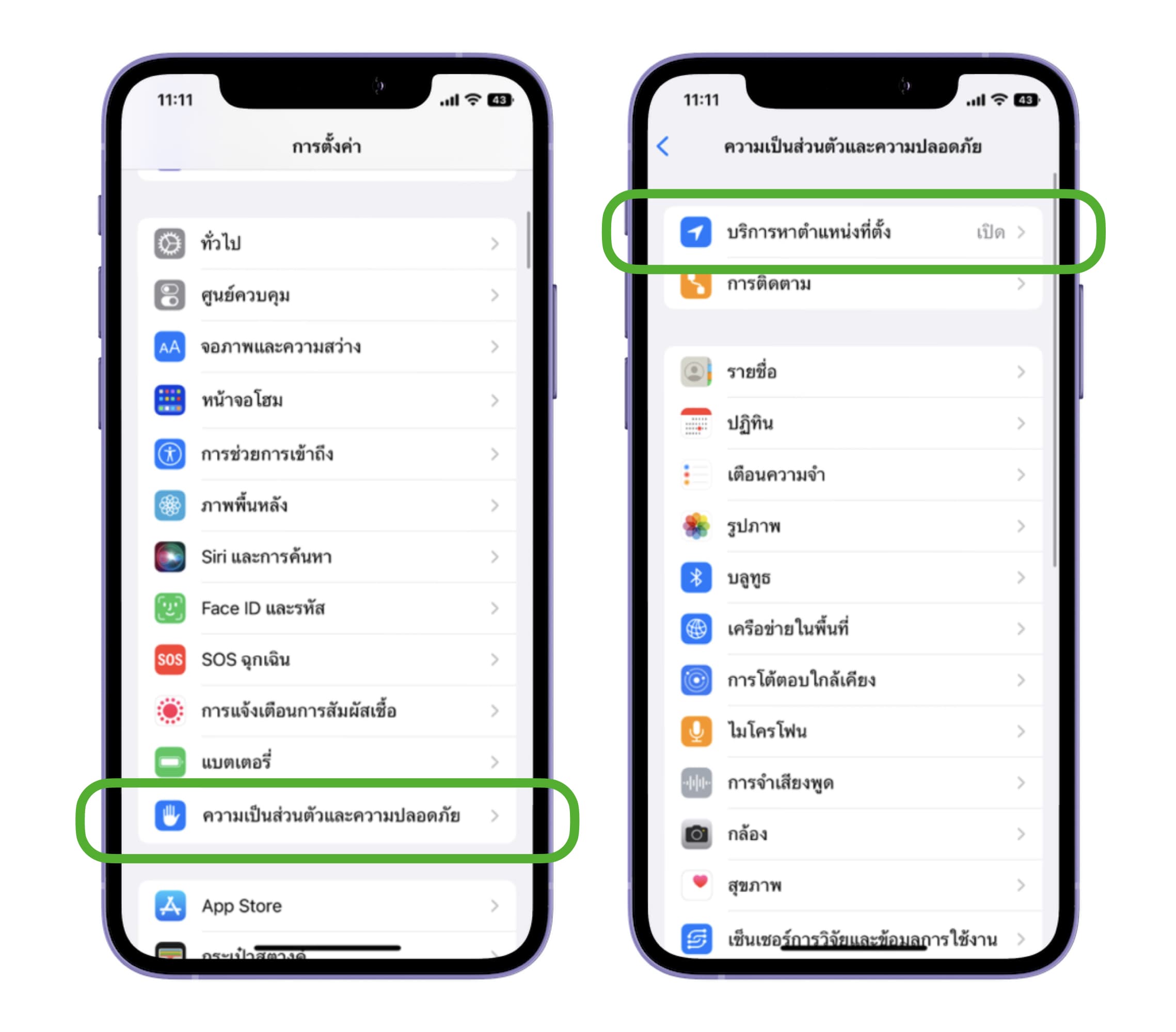

2. Turn off sharing of important location in individual apps.
When we use apps that allow us to access key location services When we use the app, it consumes more battery. Therefore, we should turn off location services for apps that are not needed, such as photo editing apps, by going to
Settings > Privacy & Security > Location Services > Choose which apps to allow location access > Set as needed to use the app.
For any app that doesn’t need location, select Allow location access “Never.”
Which apps need location? Select Allow location access. “While using the app” or “Always”, such as the Weather app.

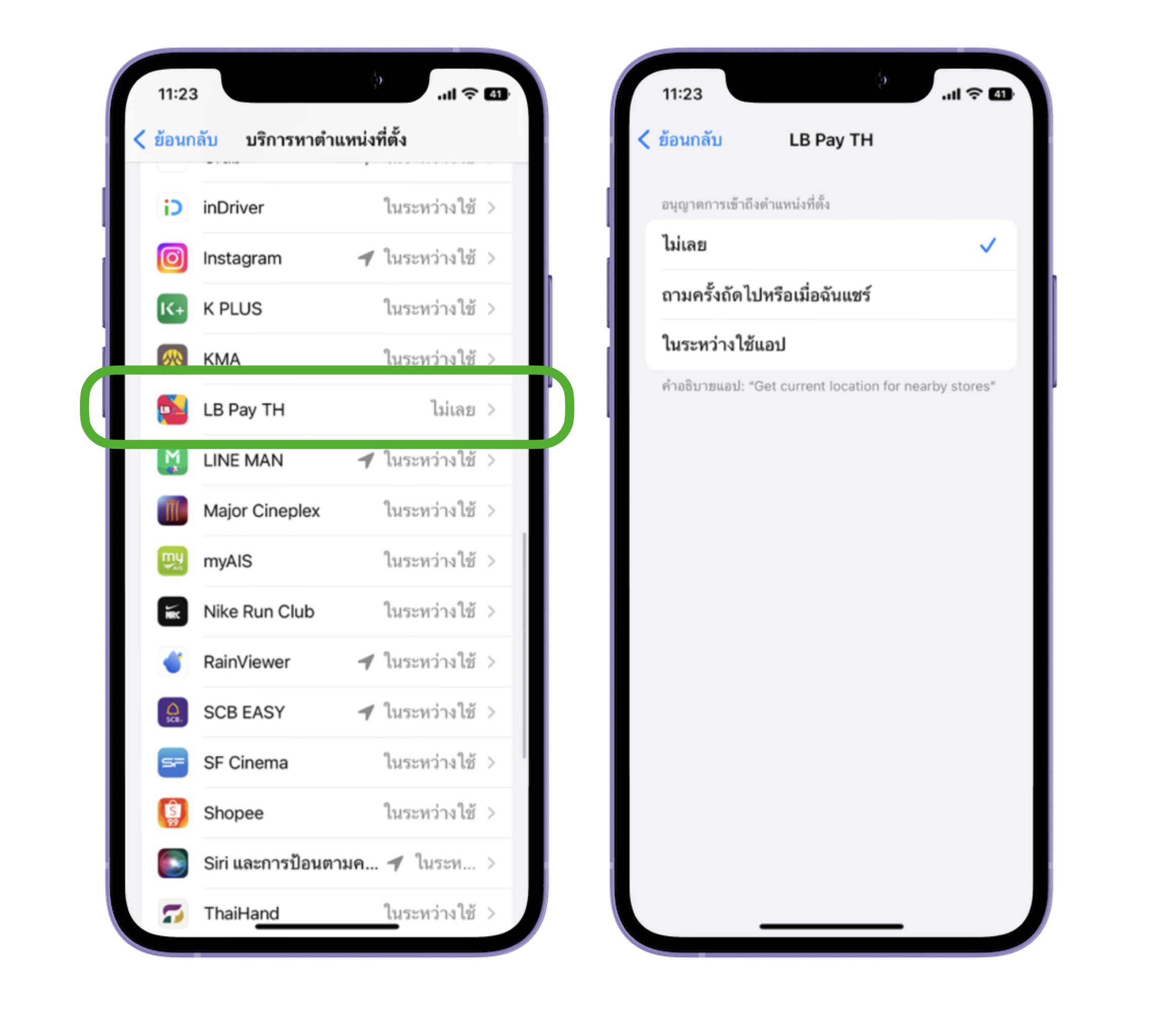
3. Selection of cellular and Wi-Fi streaming quality
Choose the listening quality on Apple Music according to our listening preferences. The more we choose to set the high resolution sound quality will use more battery power.
Settings > Music > Sound Quality > select “Cellular Streaming” setting.
Choose the listening quality according to the suitability of our music. If you want to save battery, choose it. “High efficiency HE-ACC with low data usage)”


4. Turn off “Hey Siri” or “Hey Siri”
Disable the “Hey Siri” or “Hey Siri” voice command to reduce the microphone action. When the setting is turned off, we will be able to use Siri. When to use it, press the button on the side of the device to summon Siri instead of using the sound. This will save more battery life by going to
Settings > Siri & Search > toggle “Hey Siri” off.
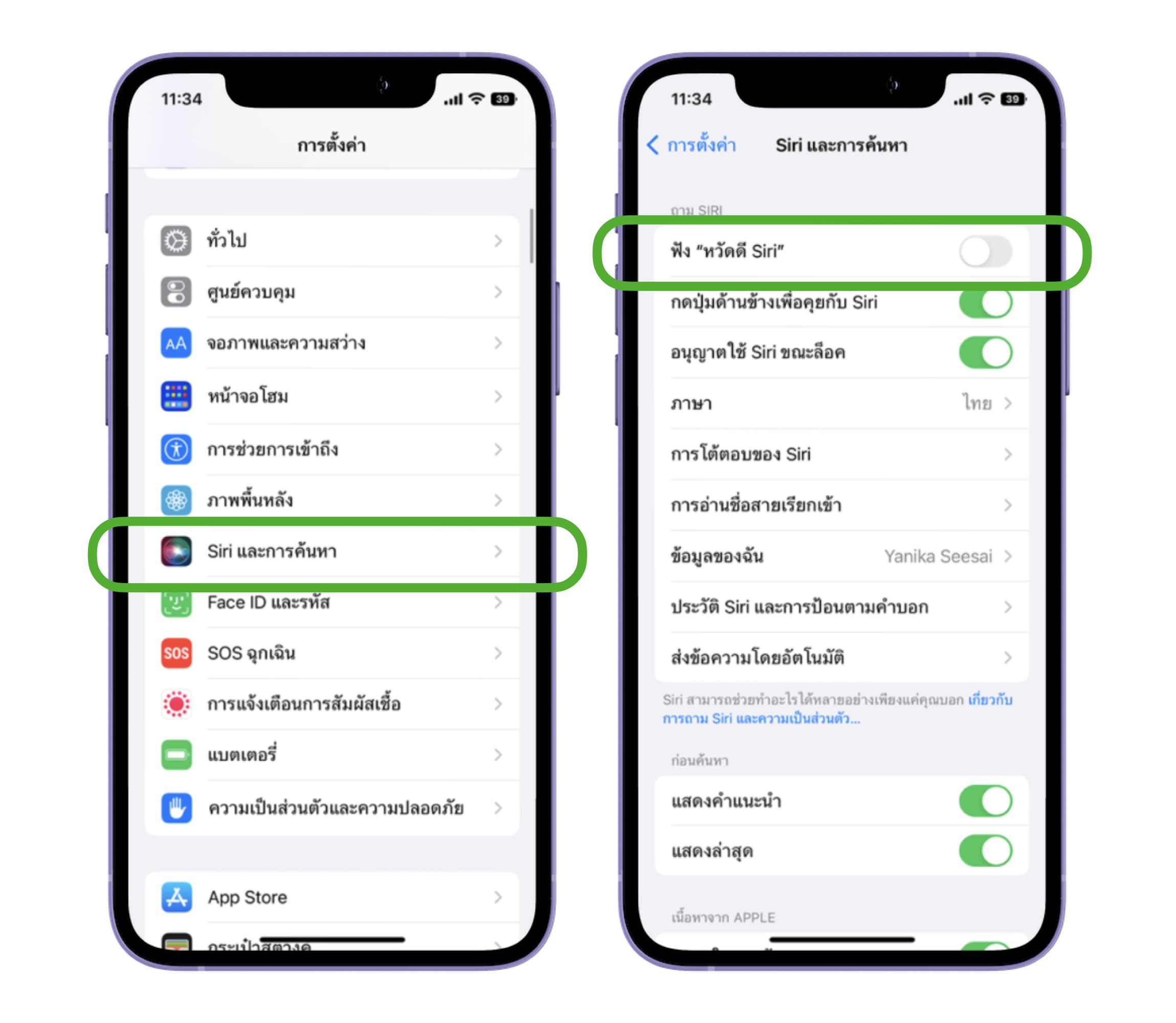
5. Turn off “Voice Recognition”
When we don’t need to let the iPhone listen to certain sounds all the time. and learn that it may be a recognizable sound, we can turn it off to save more battery by going to
Settings > Accessibility > Voice Recognition > Turn off “Voice Recognition”.
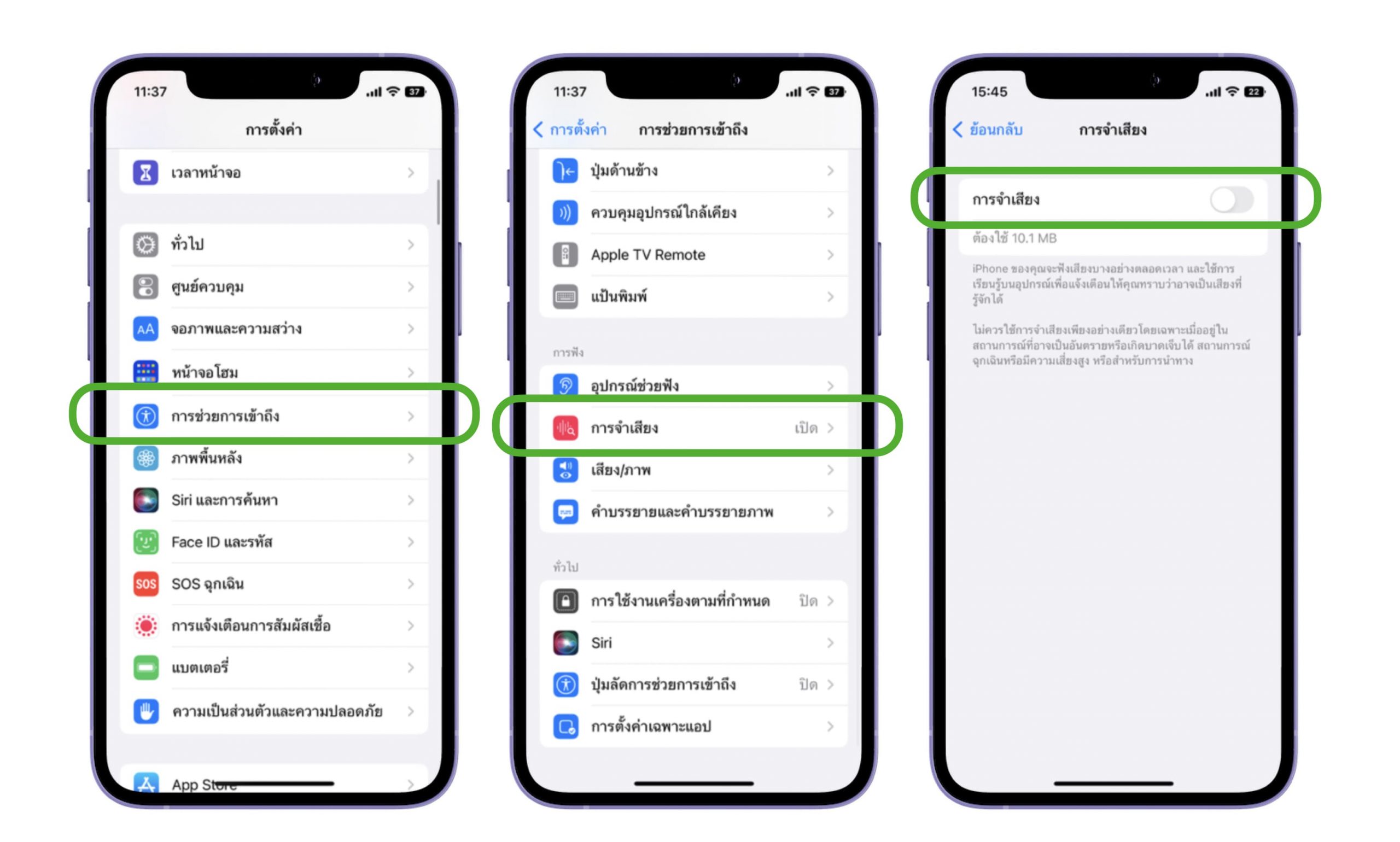
6. Turn off “iCloud Drive”
With iCloud Drive on, when not connected to Wi-Fi, it uses the cellular network to transfer documents and data. This takes more time and battery power to transfer. If we want to save battery, turn off this mode by going to
Settings > Cellular > toggle “iCloud Drive” off.
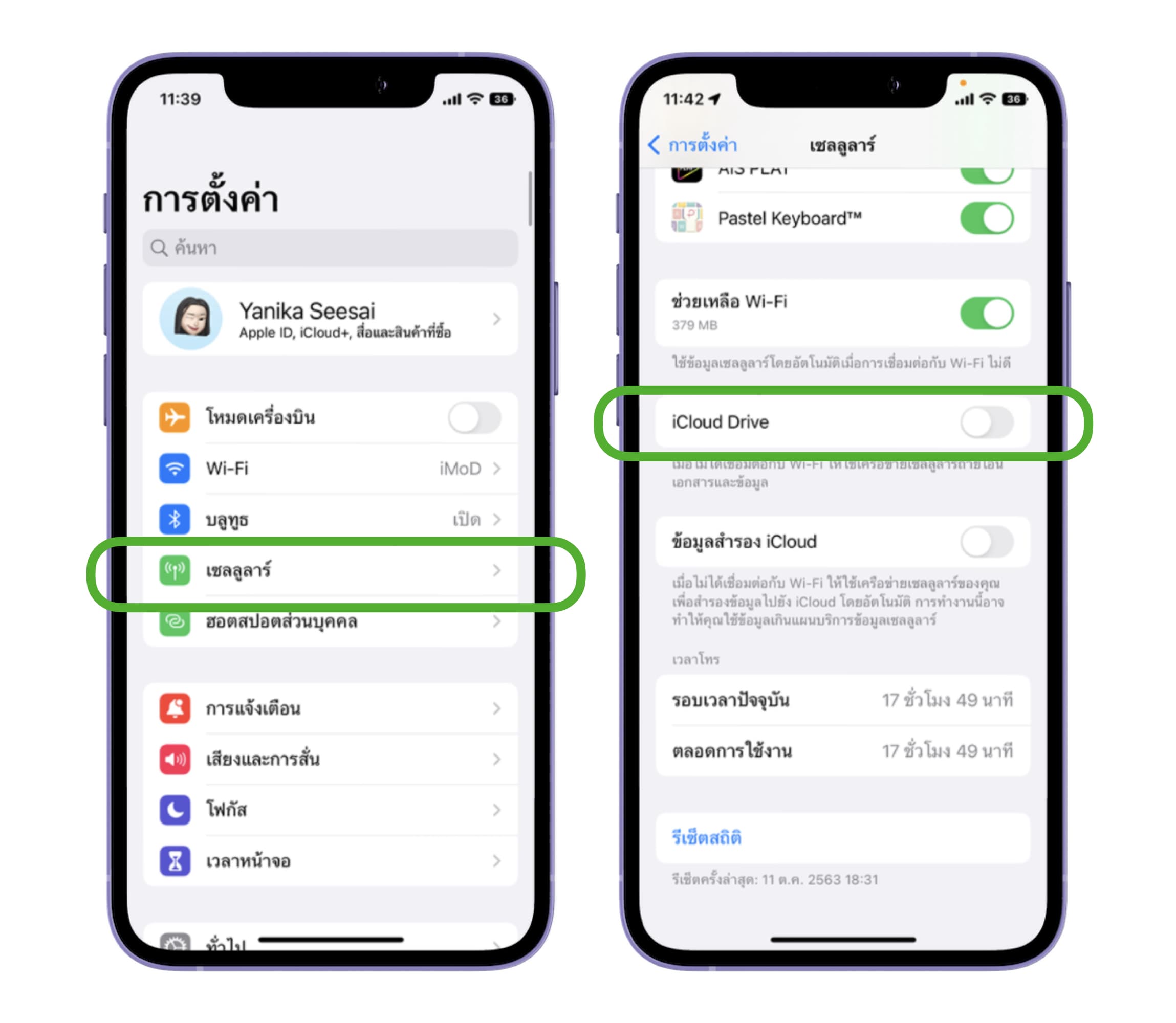
7. Turn on “Whitening Reduction”
We can choose a percentage to reduce white light. The lower the screen brightness, the more battery saver. You can go into the settings at
Settings > Accessibility > Display & Text Size > Slide on “Reduce Whiteout”.
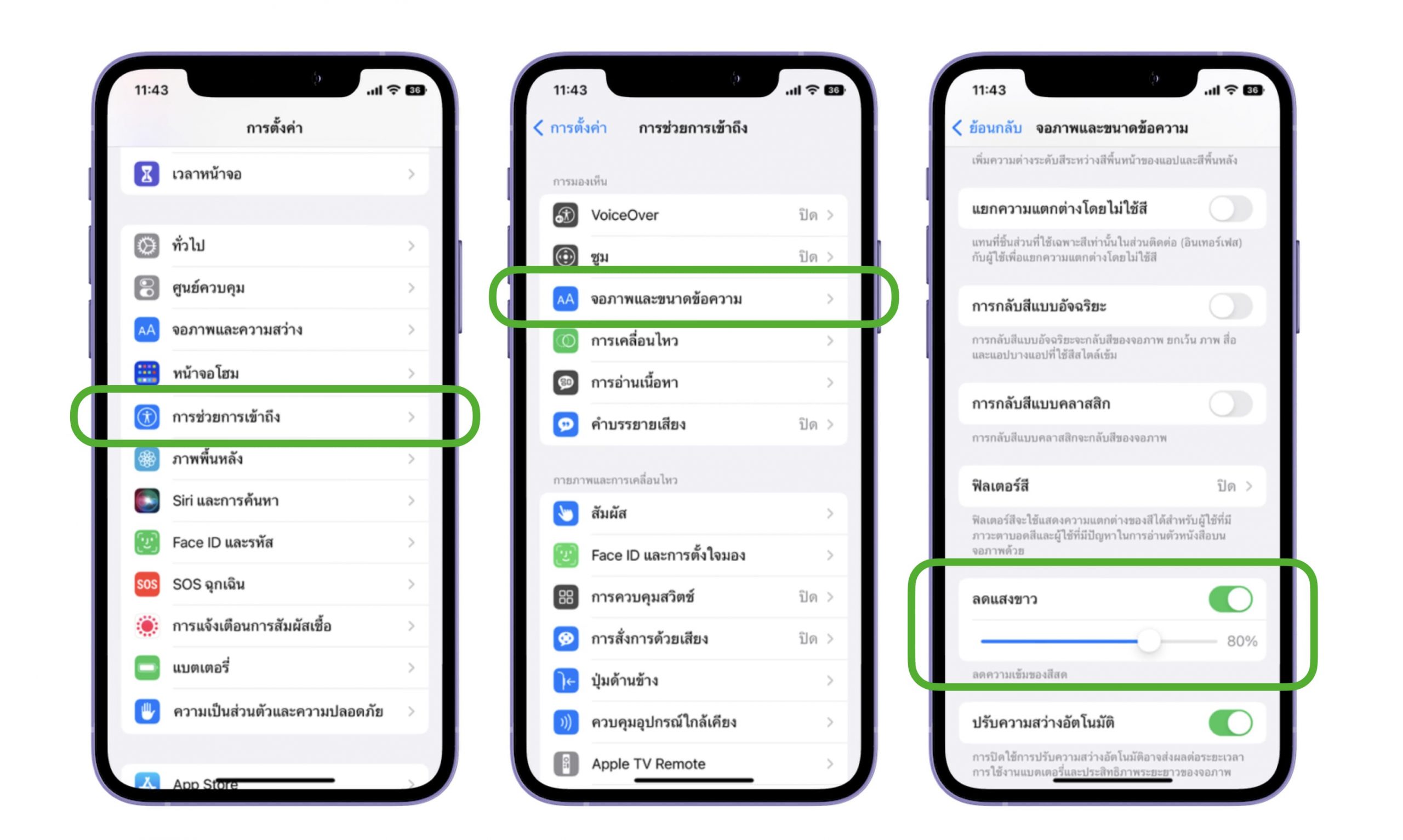
8. Turn off “Raise to Wake”
Turning off this mode will make the time we pick up the phone to look. page will light up When we turn off this mode, it saves more battery.
Settings > Display & Brightness > “Raise to Wake” toggle off.
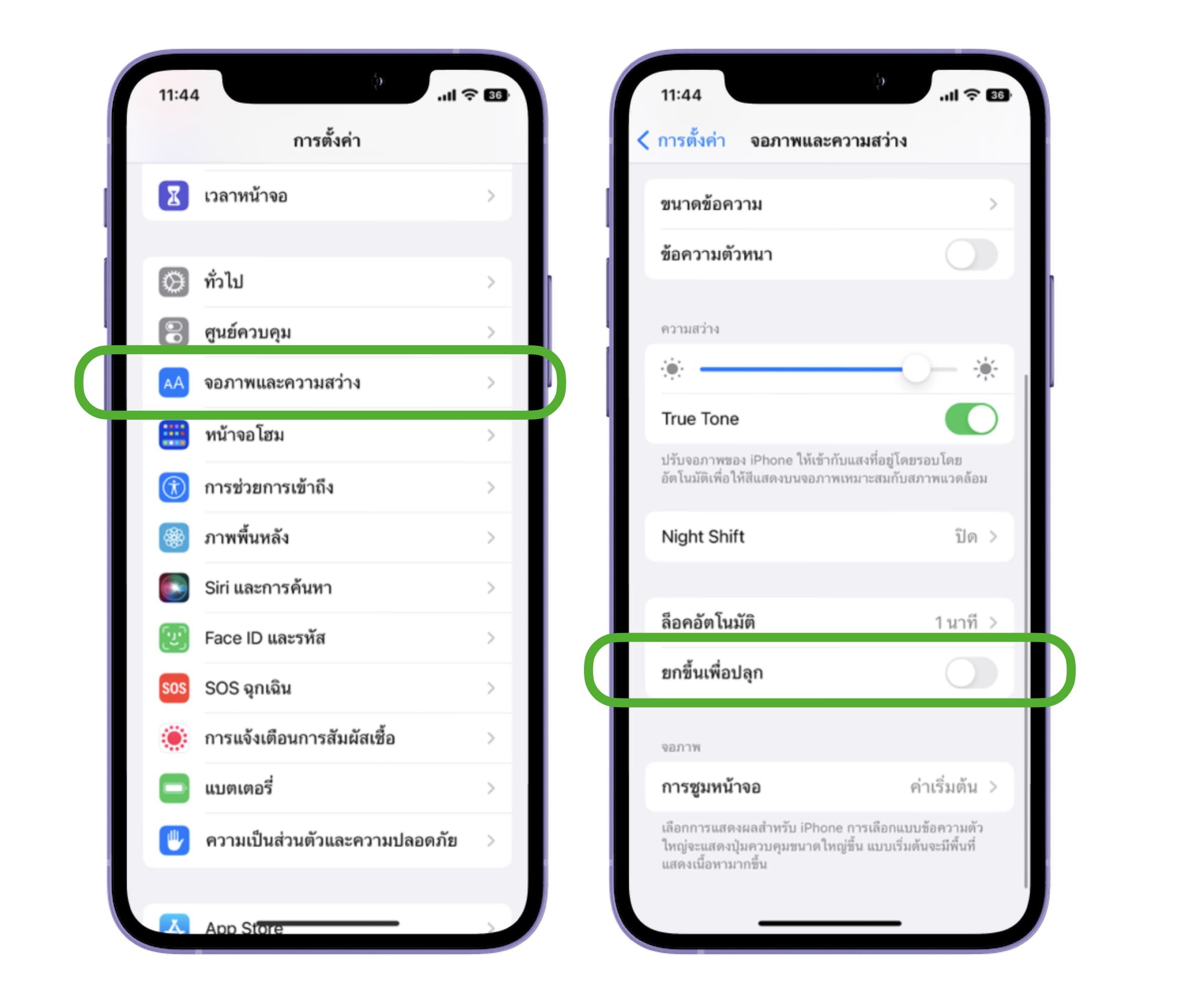
9. Turn on Dark Mode
Turning on Dark Mode will make most of the display on the screen black. This results in less power consumption for on-screen display. and make it possible to save more battery life by going to
Settings > Display & Brightness > “Dark” style.
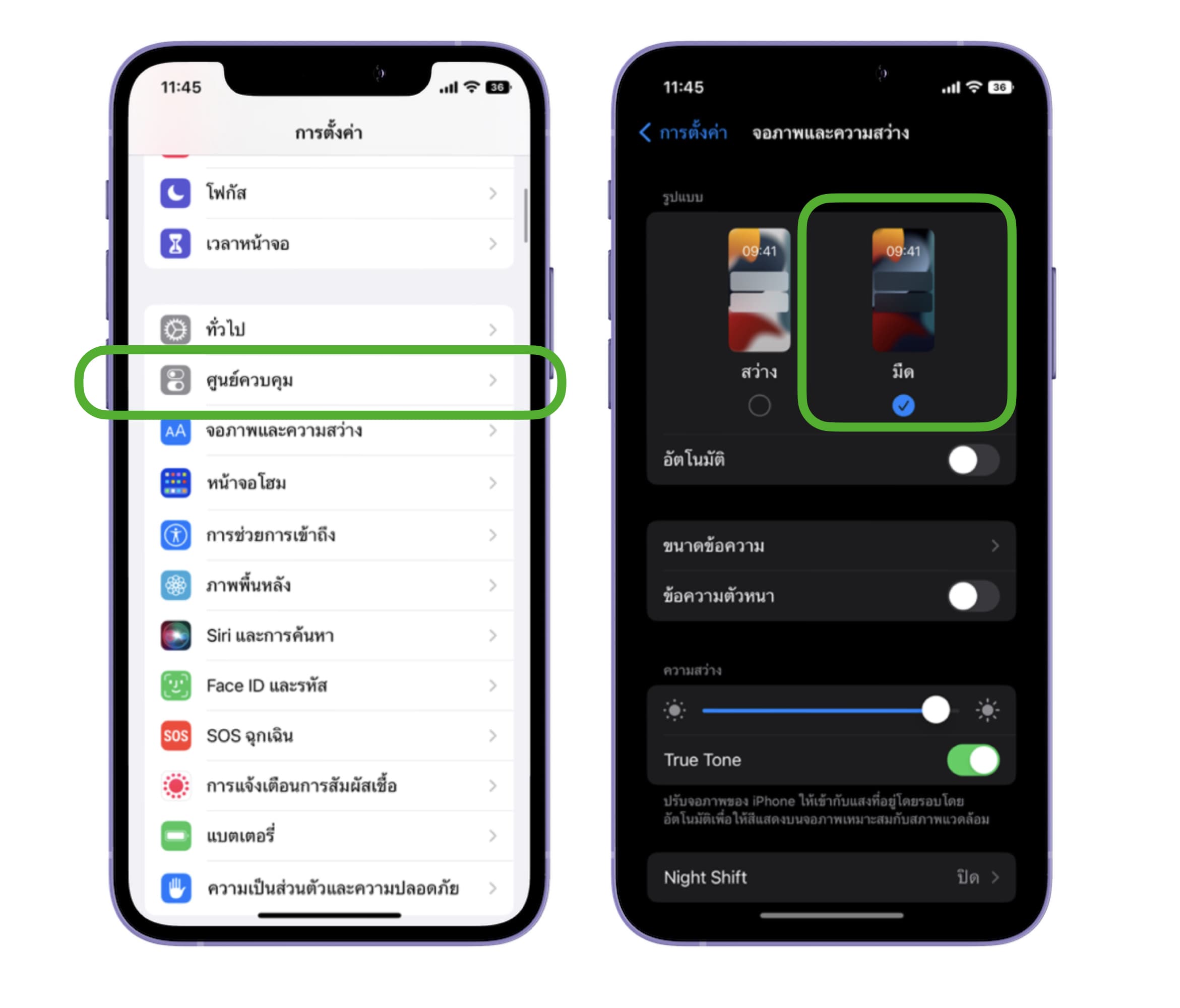
10. Turn off “Push” of Mail
By disabling this mode, we will not be notified of incoming emails. With email push disabled we have to go into the local mail app and refresh it to check for new incoming emails.
Settings > Mail > Accounts > Fetch New Data > Turn off “Push”.
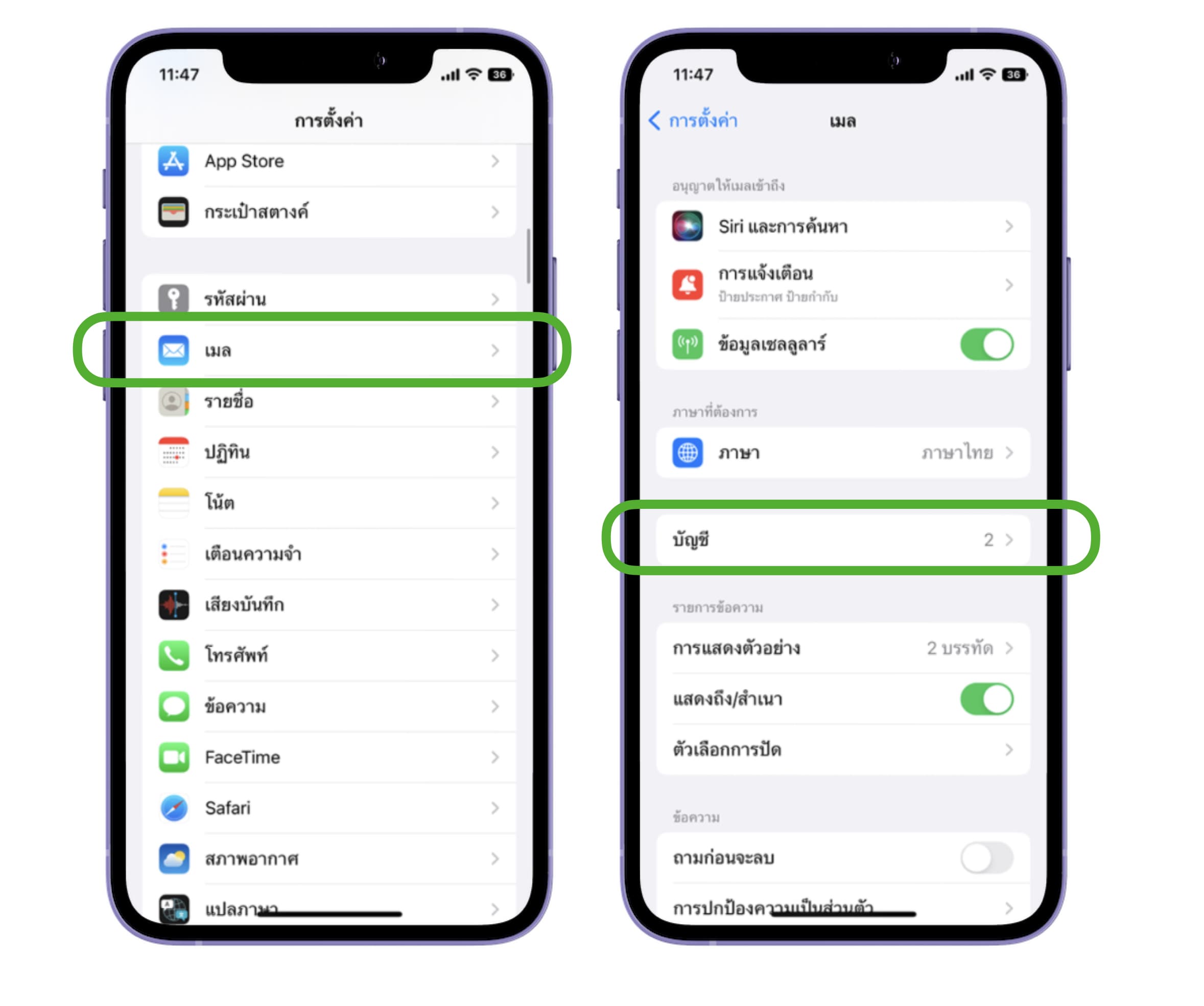
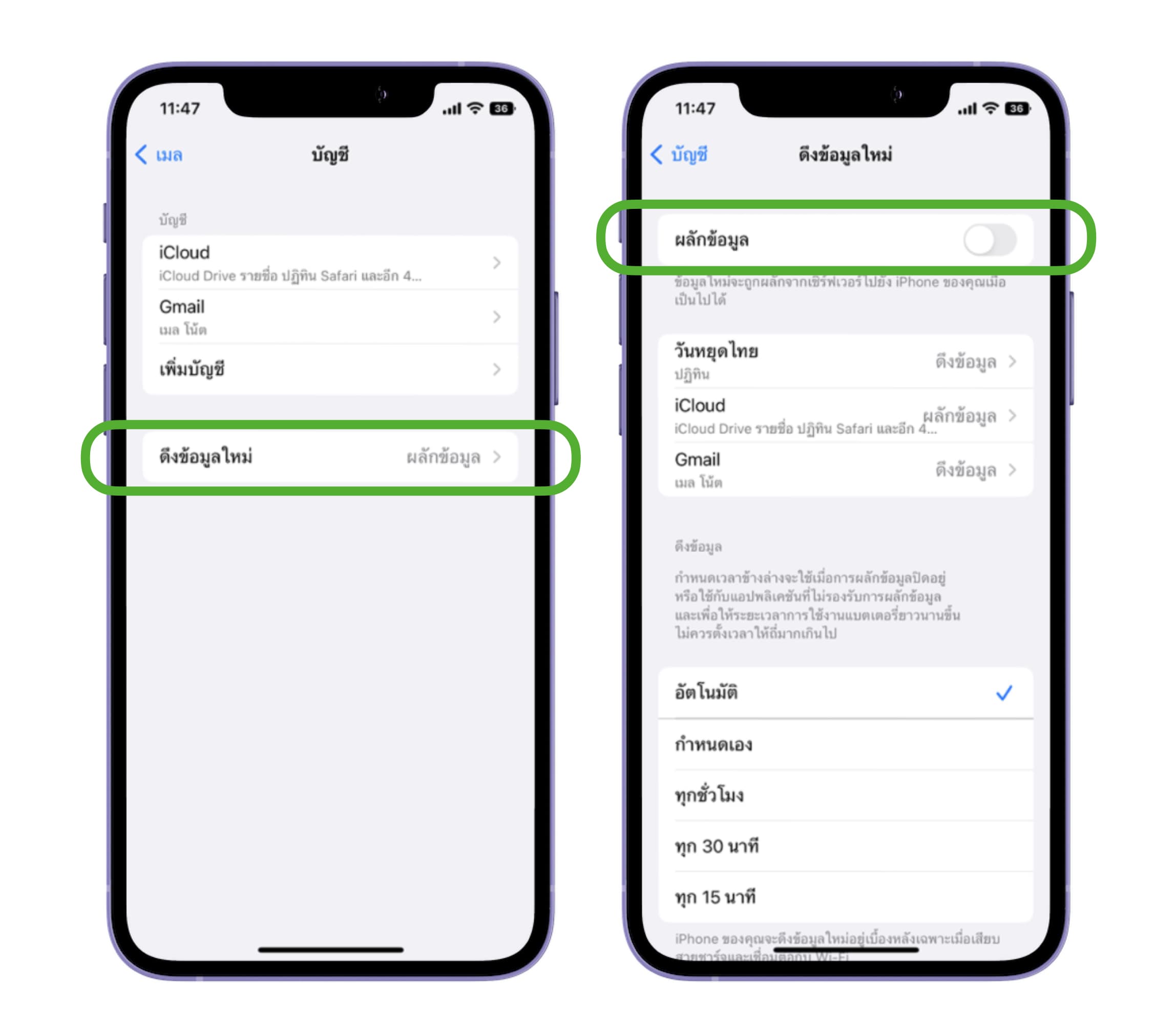
11. Turn off Bluetooth apps that are not in use.
Turning on Bluetooth in apps that we don’t need helps. Bluetooth will waste more battery power. So we have to turn off Bluetooth for apps that are not needed by going to
Privacy > Bluetooth > Select the app you want to turn off.
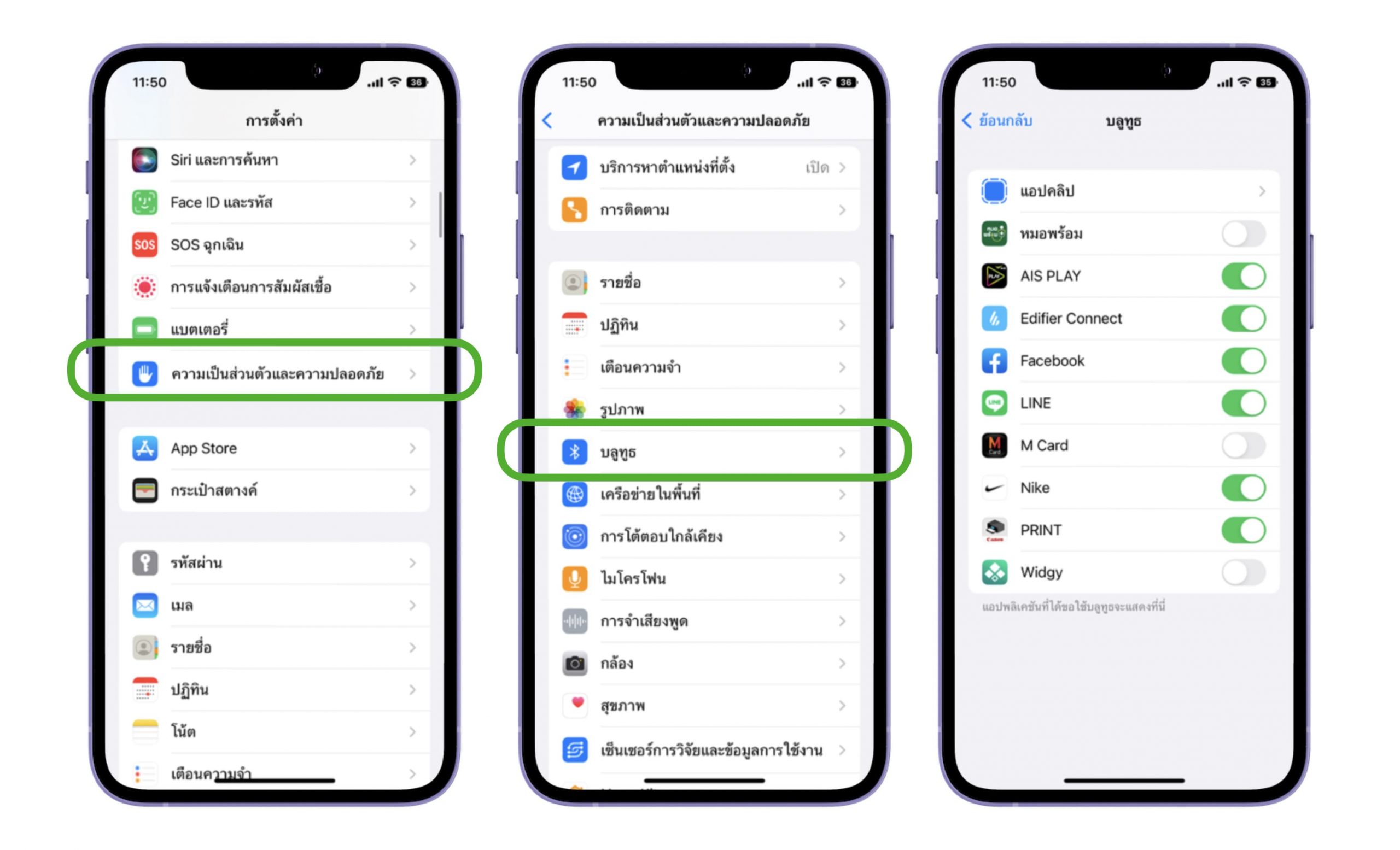
12. Avoid using apps that consume a lot of battery.
In the event that the battery is low or we want to save battery We can take a look at the apps we use a lot and the ones that consume a lot of battery. in order to reduce the use of that app
Go to Settings > Battery > Battery Level.
Two graphs will be displayed.
Graph 1 Show time and battery level
You will see a decrease in the graph that indicates that our battery is rapidly decreasing. which we can tap to see what apps we are using at that time
Graph 2 Show app usage and battery activity.
which we can see how much time is estimated that we play the app for a long time, can touch the bar graph to see what apps are used the most How much battery use
app battery usage
will show the activities we play and show the percentage that we play the most When you tap to see details will show the number of hours
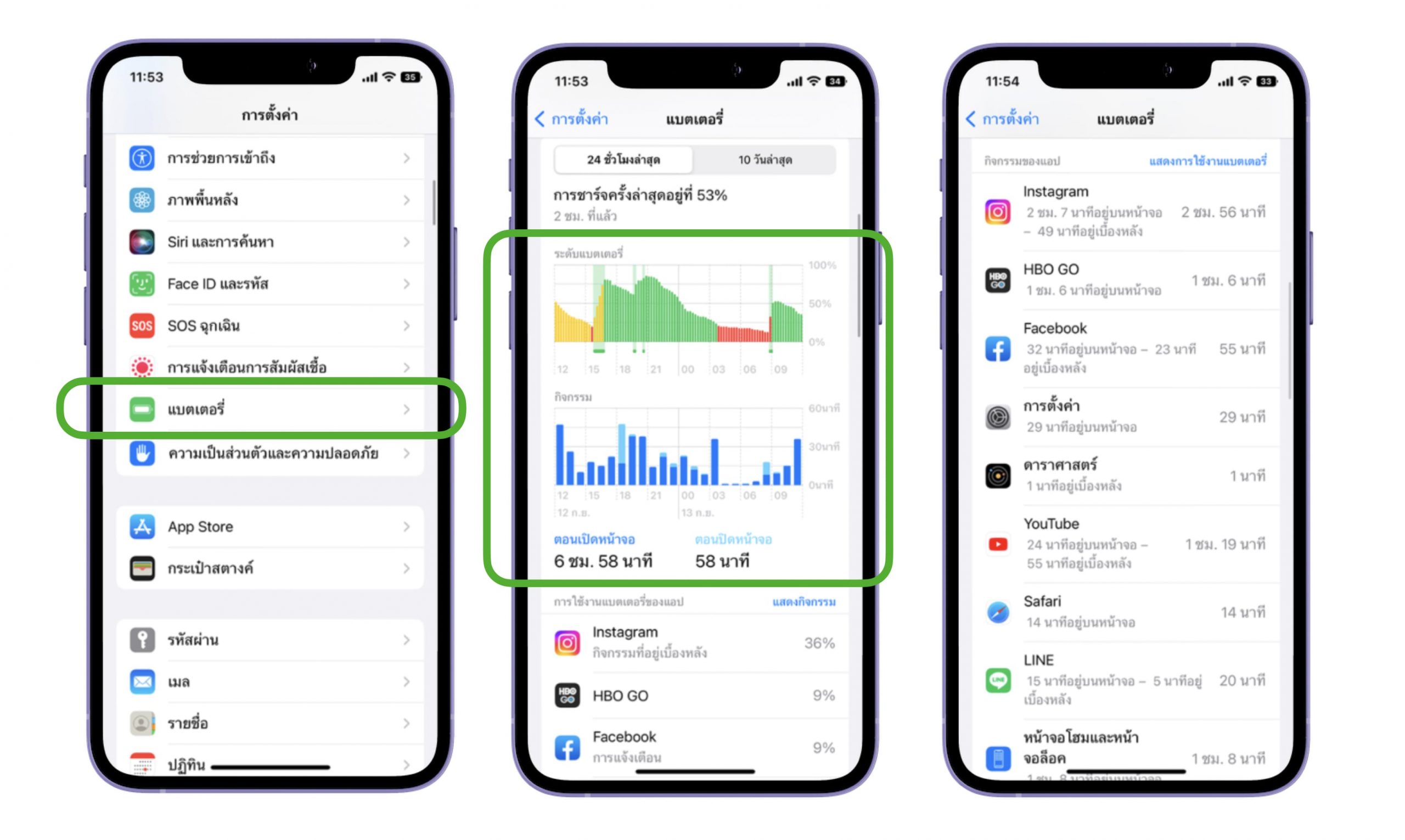
13. Turn on “Auto Lock”.
Some people forget to lock the screen. idle time waste more battery It is recommended to set the automatic screen lock to a low time such as 30 seconds.
Settings > Display & Brightness > Auto Lock > Choose 30 sec.

14. Remove Smart Overlay Widgets from the Home Screen
Using smart overlay widgets Will allow us to switch to display different widget information, which wastes too much battery power or if you want to use smart overlay widgets should not be more than 3 widgets.
Touch and hold overlay widget > Remove overlay widget > “Remove”.
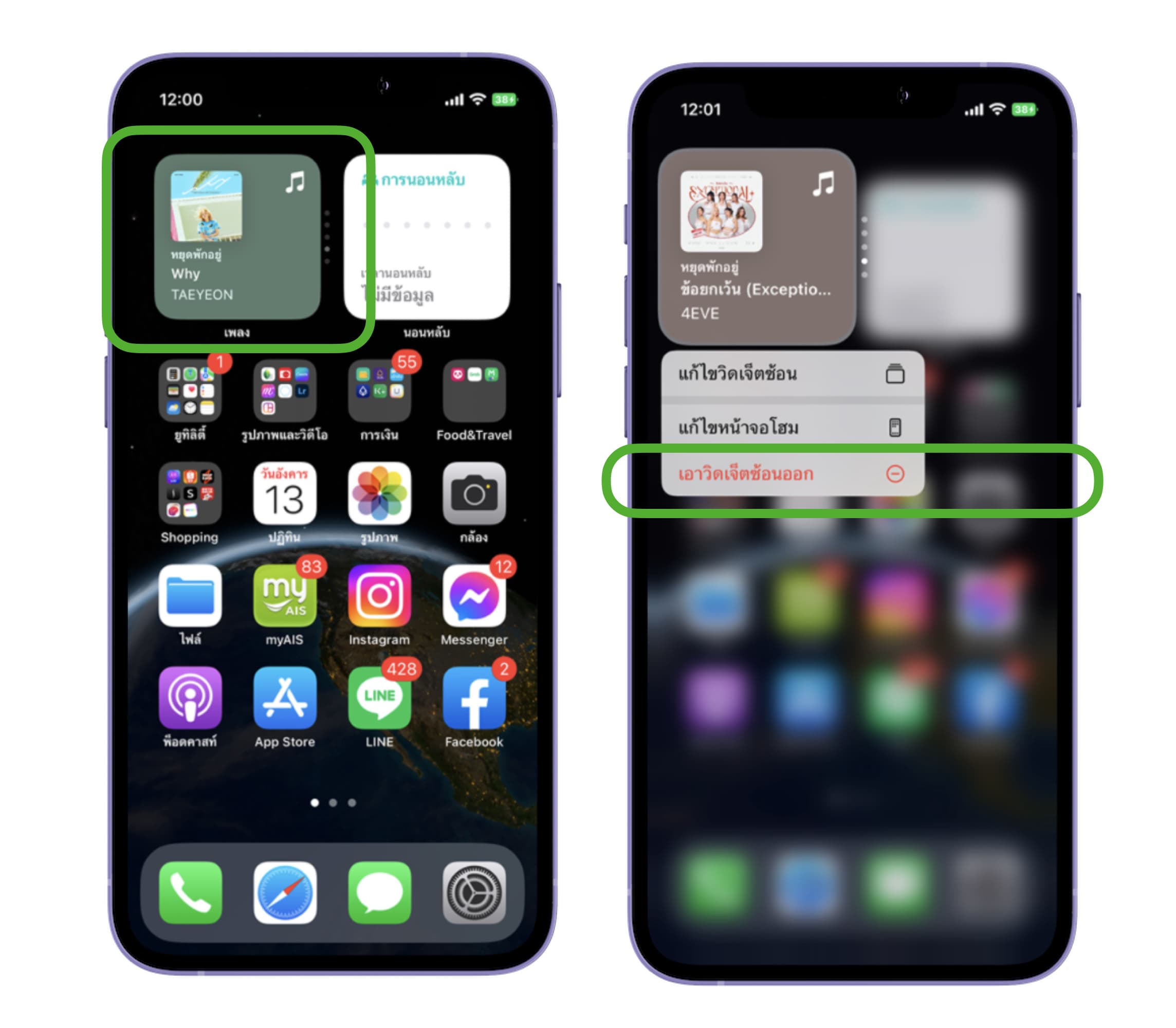
15. Setting “5G Auto”
Turning on 5G automatically saves battery life. to open at
Settings > Cellular > Cellular Data Options > Voice & Data > 5G Auto.
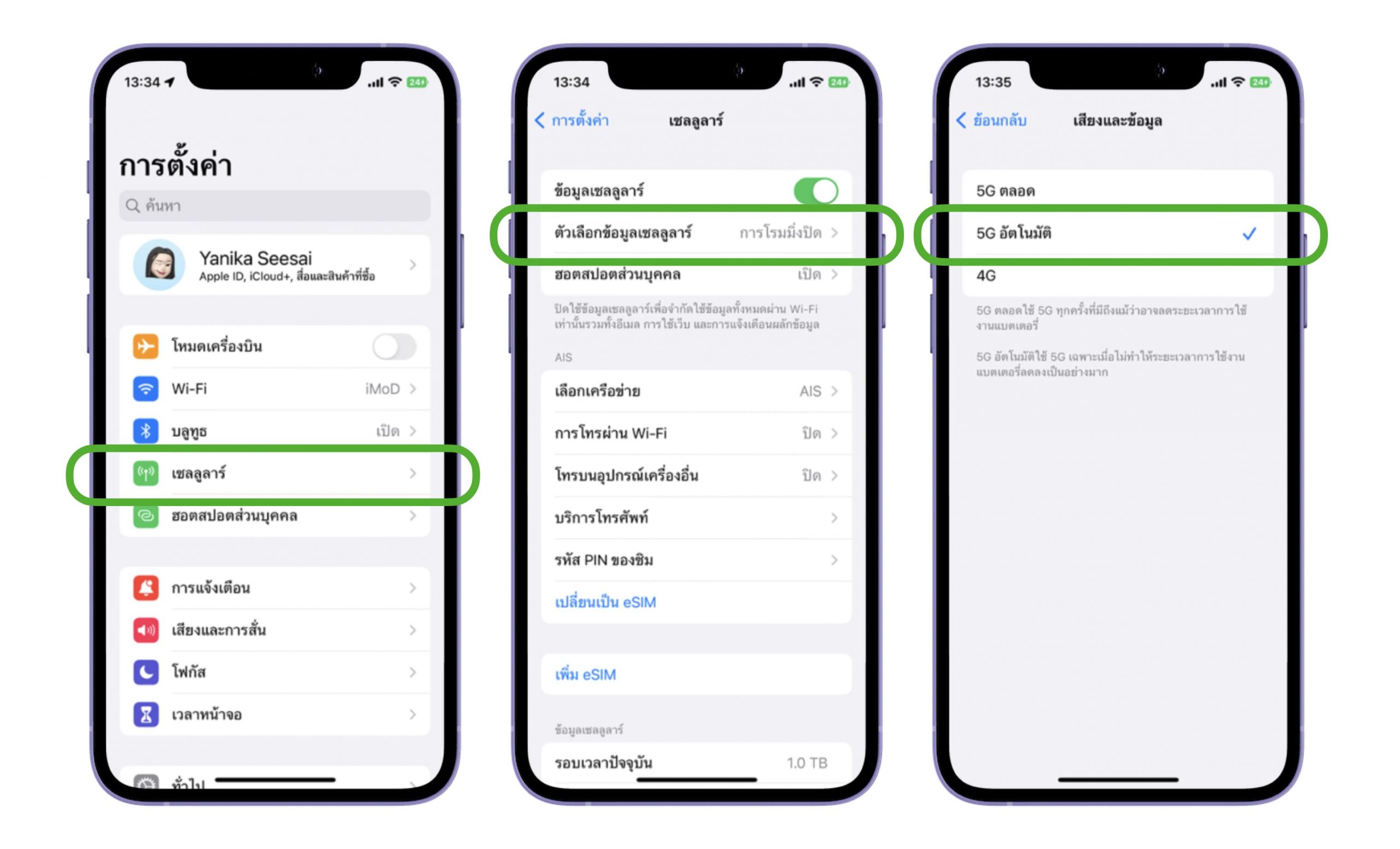
16. Turn off vibrate
Keeping vibration on will waste more battery. So we should turn it off if we want to save battery.
Settings > Sounds & Vibration > Turn off “Vibration on Silence and “Mute Timer”.
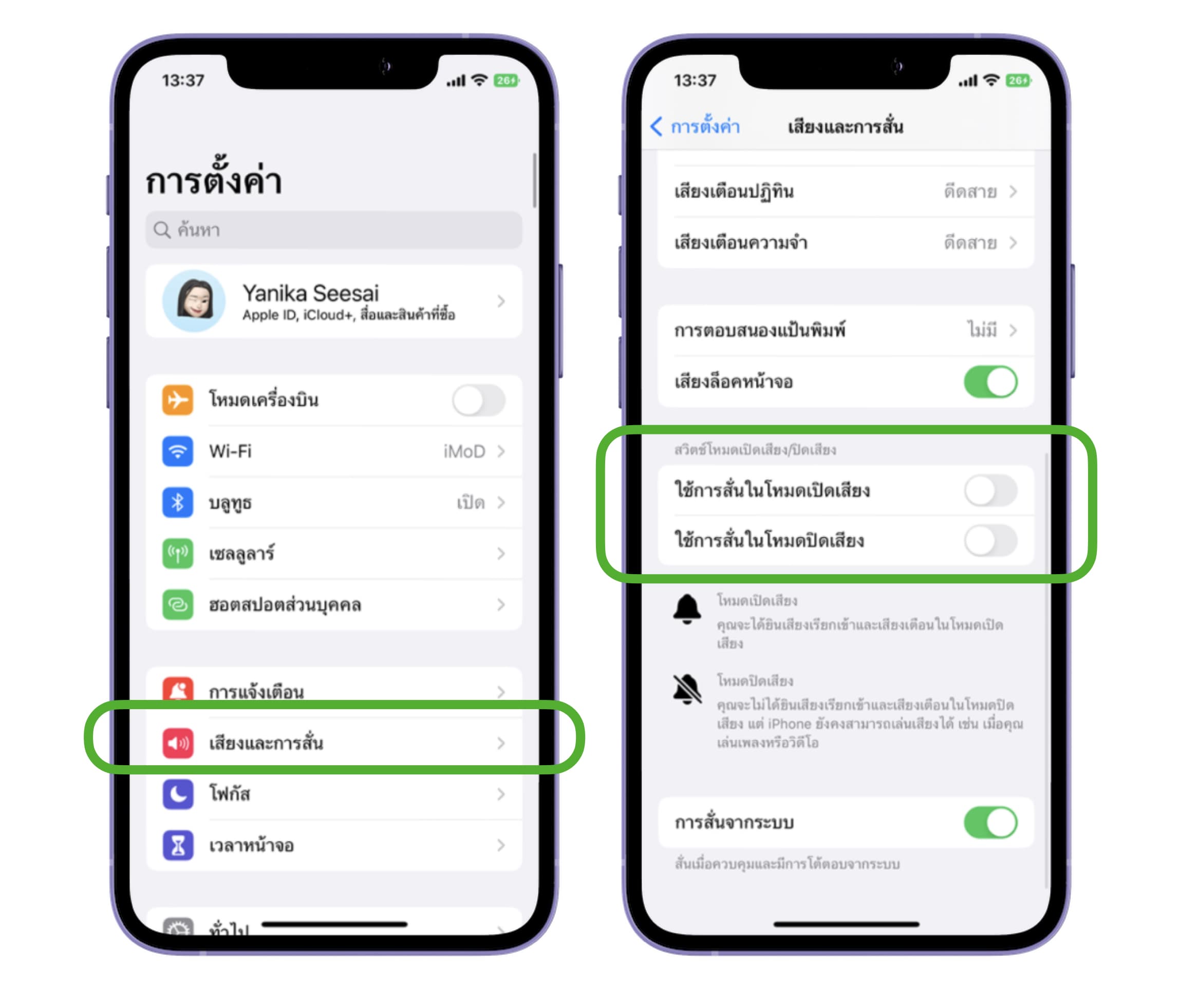
17. Use Control Center
Setting the shortcut menu in Control Center will save more battery. Because just one tap on the shortcut screen can use that mode.
Settings > Control Center > Controls Choose the controls we use often.
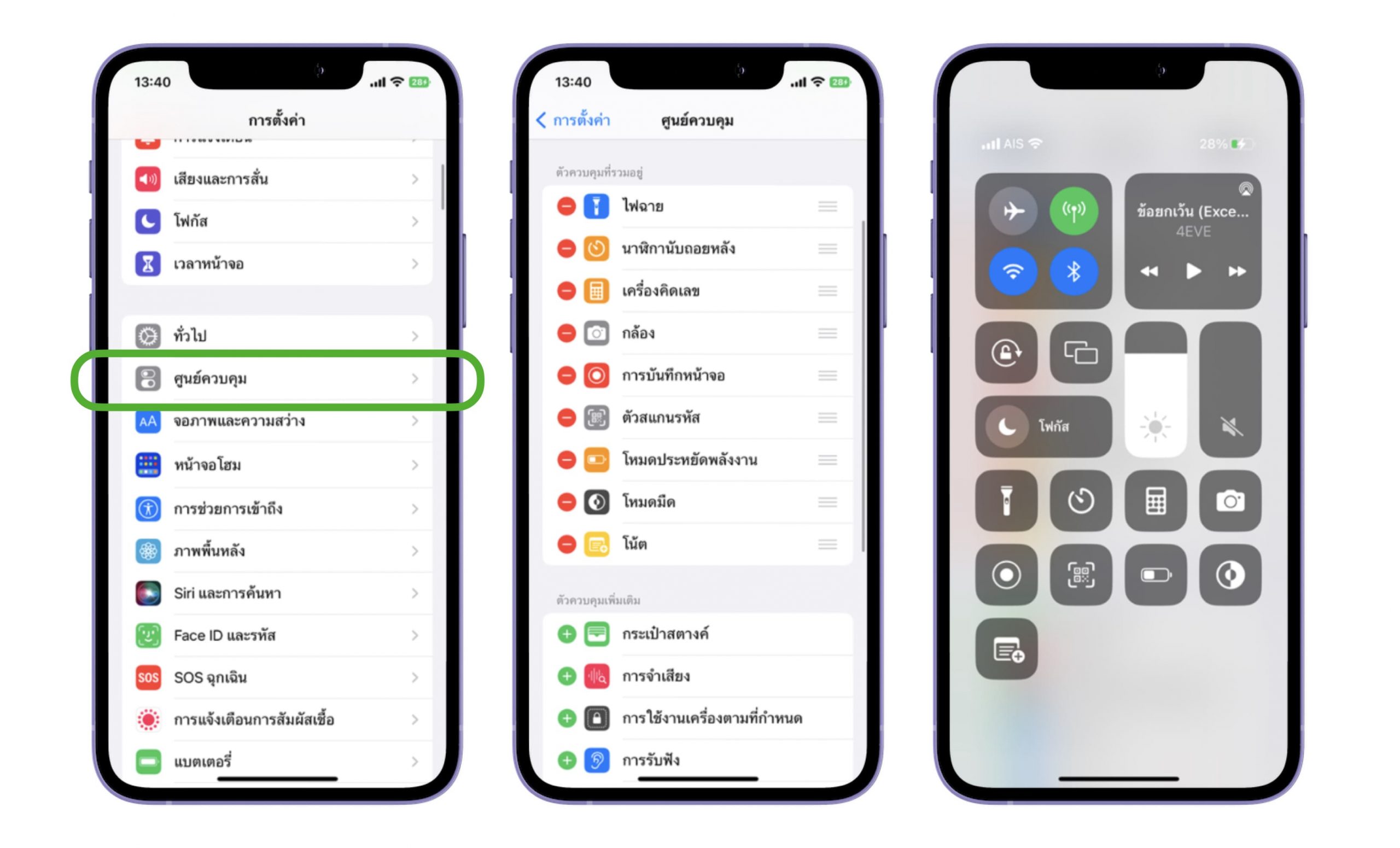
18. Turn off “Auto Download List”
Disabling permission to download only apps less than 200 MB using cellular This will allow us to use only Wi-Fi to download. make battery saver
Settings > App Store > turn off “Automatic Downloads”
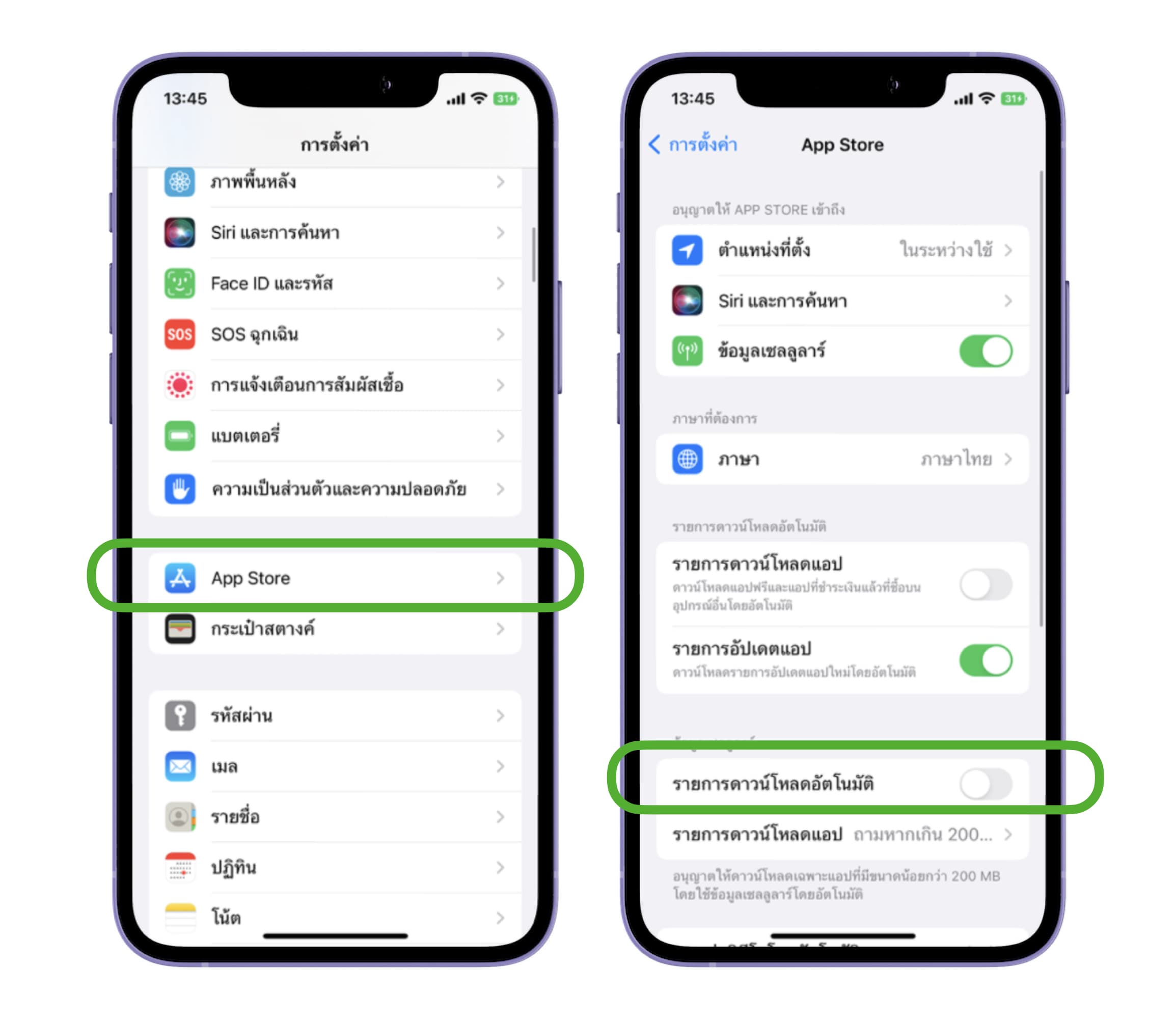
19. Turn on Video Autoplay in App Store, Wi-Fi Only
The app autoplay preview video setting in the App Store. If we choose “On”, iPhone will use cellular to view it. Conserve battery. Turning on “Wi-Fi only” will save us more battery.
Settings > App Store > Autoplay Video > Select “Wi-Fi Only”.

20. Turn off “Fitness Tracking”
By leaving this mode on, your iPhone will track how fast you move. or how much you move throughout the day Turning off this mode will save us more battery.
Settings > Privacy & Security > Motion & Fitness > Turn off “Fitness Tracking”.

21. Turn Off Background App Fetch
Any app that doesn’t need to update background data all the time can turn off background app data fetching to save more battery by going to
Settings > General > Fetch apps from background > Slide off apps that don’t want data fetching.

22. Turn Off Sharing Albums and iCloud Photos Over Cellular
When we turn on this mode, we use cellular to share albums and iCloud photos, which consumes more battery. We can turn off this mode to use Wi-Fi only for downloading by going to
Settings > Photos > Cellular Data > toggle “Cellular Data” off.
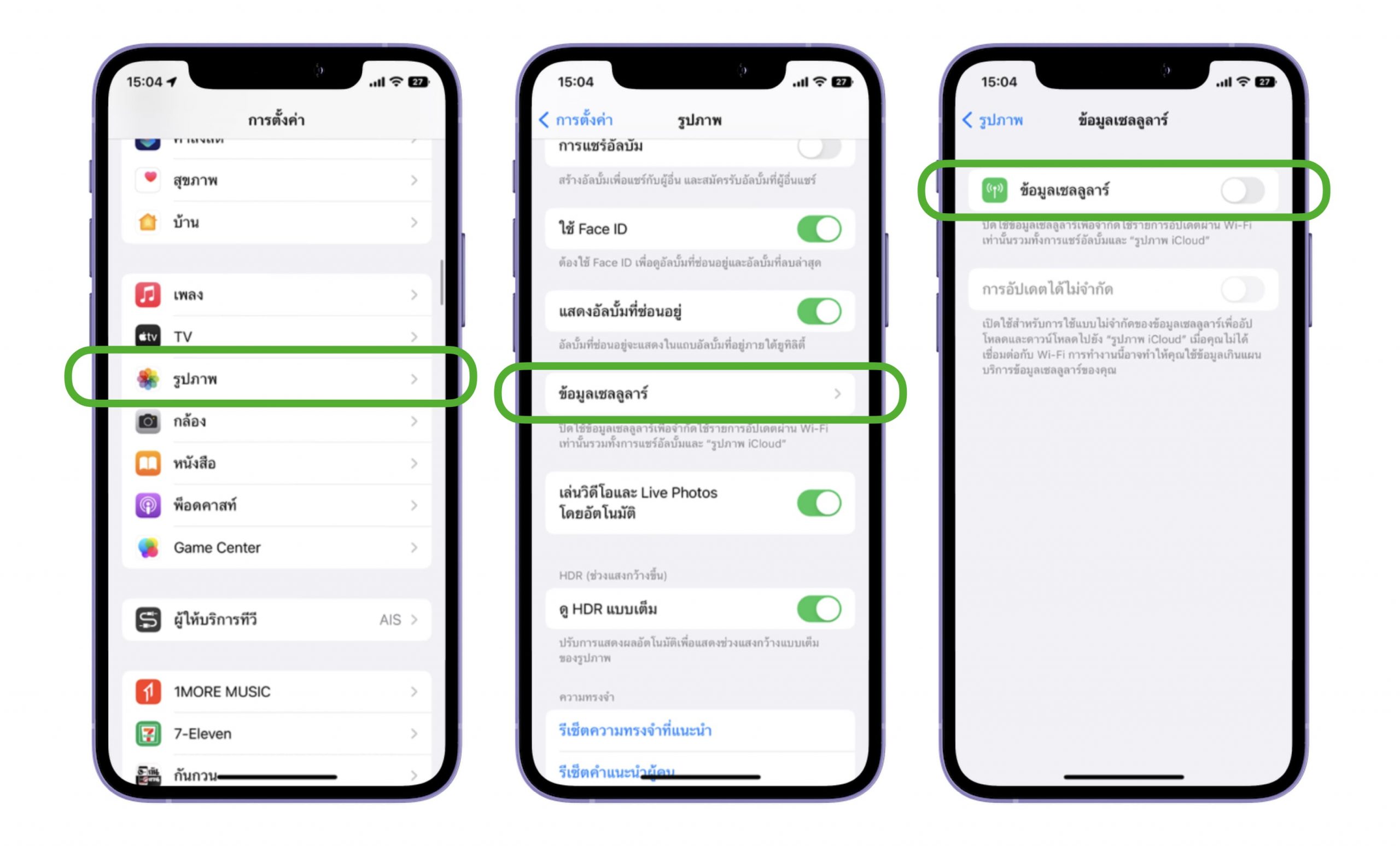
23. Avoid heat
When in a hot environment, you should avoid letting your phone be exposed to sunlight or too much sunlight, or if you have to go outdoors, don’t set the screen to the brightest because it will drain the battery quickly.

Try setting it up accordingly. will have a battery left to use during the day for a longer time