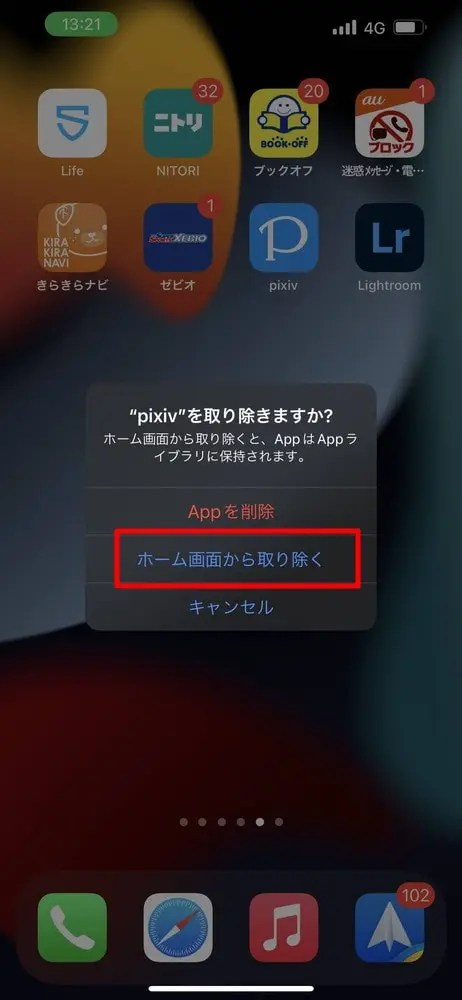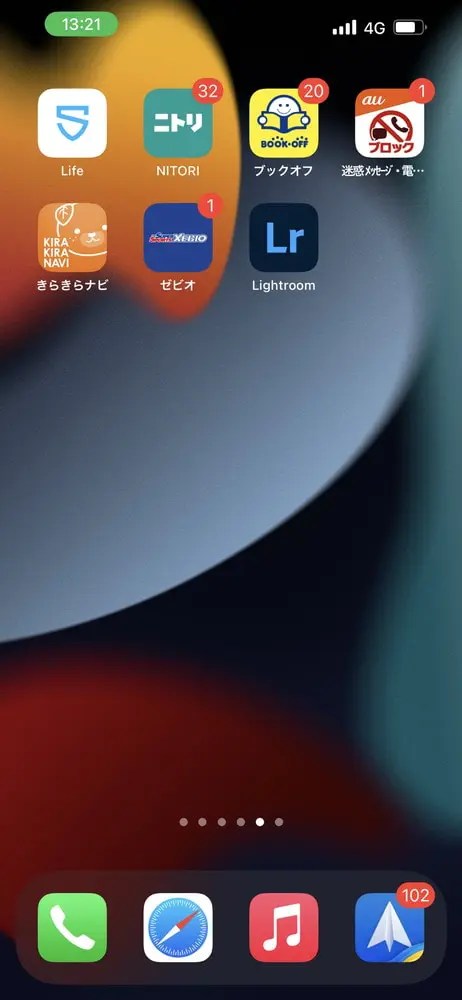With iOS 14 and later, the “App Library” function has been added to the iPhone, allowing you to erase only the icon without deleting the application from the home screen like android. It’s easier to understand if you think of this as a mechanism in which an app is installed in the “App Library” and its shortcut is created on the home screen.
Therefore, although I don’t think it will be used much, it is possible to place two or three of the same icons on the home screen. For example, if you divide your apps into folders by genre, you can place the same app icon in multiple folders. is also possible. It feels like a little iPhone trick, so if you are interested, please try it.
You can also hide the app icon on the home screen and launch the app only when you need it in the “App Library” or spotlight search.
In addition, it is also possible to select whether to add the application icon to the home screen at the same time when installing a new application, or to display it only in the “App library”.
If you are an iPhone user, please check each setting and how to use it once again.
How to put 2, 3, and more of the same icon on the iPhone home screen
I will explain how to put two, three, and more of the same icon on the iPhone home screen.
First, swipe the[Home]screen of the iPhone to the left to move to the rightmost page.
Then[App Library]will be displayed, so tap the search window at the top.
This will display the list of apps in the iPhone, so find the desired app. You can easily find the desired app by tapping the alphabets and hiragana displayed on the right.
Once you find the app you want to put on your home screen, press and hold the icon.
Then the screen will switch, so release your finger at an appropriate place.
The app icon is now added to the home screen. After that, tap[Done]in the upper right and it is OK.
By the way, it is also possible to put two or three same icons on the home screen like this. It feels like a little trick.
How to hide the icon only from the iPhone home screen without deleting the app
Next, I will show you how to hide the icon only from the iPhone home screen without deleting the app.
How to hide icons only from the home screen, for example, you want to display only frequently used apps on the home screen, hide apps that you use infrequently, or display them on the home screen Please use it when there is an application that does not exist.
How to hide the icon only from the home screen is actually a familiar method for Android users. However, some people may not know this because it is a method that has recently become available on the iPhone. As a mechanism, the app itself is installed on the iPhone, and only the shortcut icon for launching the app on the home screen is deleted.
The icon disappears from the home screen, but the app is still installed on the iPhone, so you can search for it from Spotlight Search or the App Library and launch it. You can also create/display icons on the home screen again by pressing and holding the icon from the App library.
(See above for instructions on how to do this)
The method to hide the icon only from the iPhone home screen without deleting the application is as follows.
First, press and hold the icon of the app you want to hide from the home screen.
When the following options are displayed, tap[Remove App].
Then tap Remove from Home Screen.
If you select[Delete App]here, the app itself will be deleted/uninstalled. Please operate carefully.
The app icon has disappeared from the home screen. However, since the app itself is still installed on the iPhone, it is possible to use it from the spotlight search or the “App Library”.
How to set not to add the app to the home screen when installing a new app
Finally, we will introduce how to set the app not to be added to the home screen/not to display the icon when the app is newly installed.
By default, when you install a new app, an icon is added to the home screen, but you can change it depending on the settings. If you want to clean up your home screen, or if you want to use the home screen with a minimum of app icons, please refer to it.
First, launch the[Settings]app, then tap[Home Screen].
The following screen will be displayed. Normally,[Add to Home Screen]is selected for newly downloaded APPs. If you check this[App Library Only]icons will not be added to the home screen when installing apps. You can also set whether notification badges are displayed in the App Library. Set as you like.
To use an app hidden on the home screen, search for it in the spotlight search (swipe down on the home screen) or in the “App Library”.
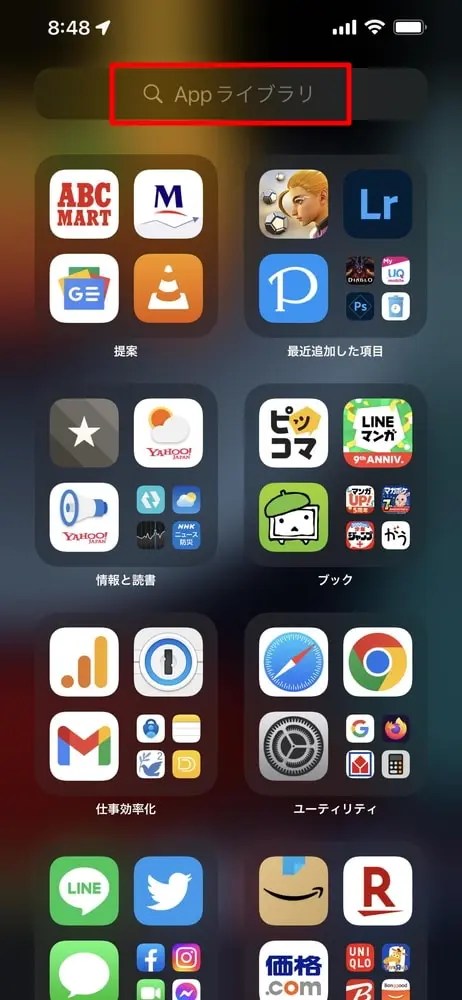
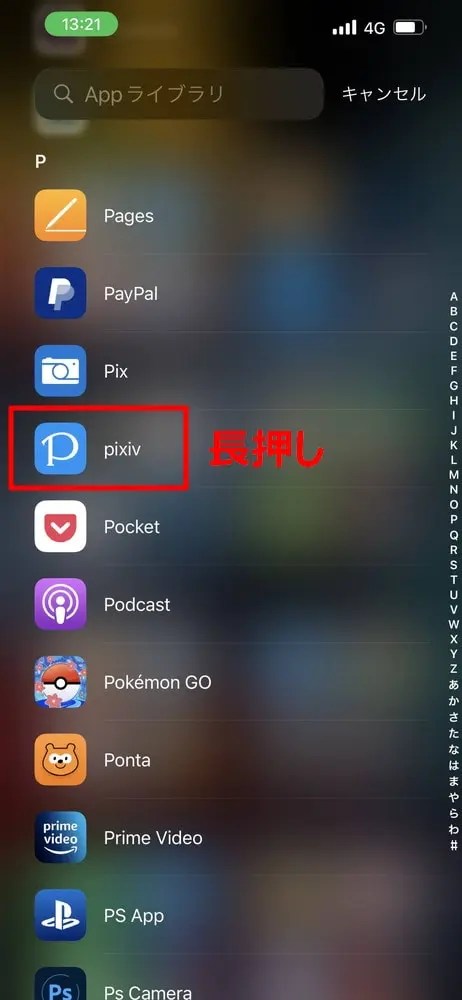
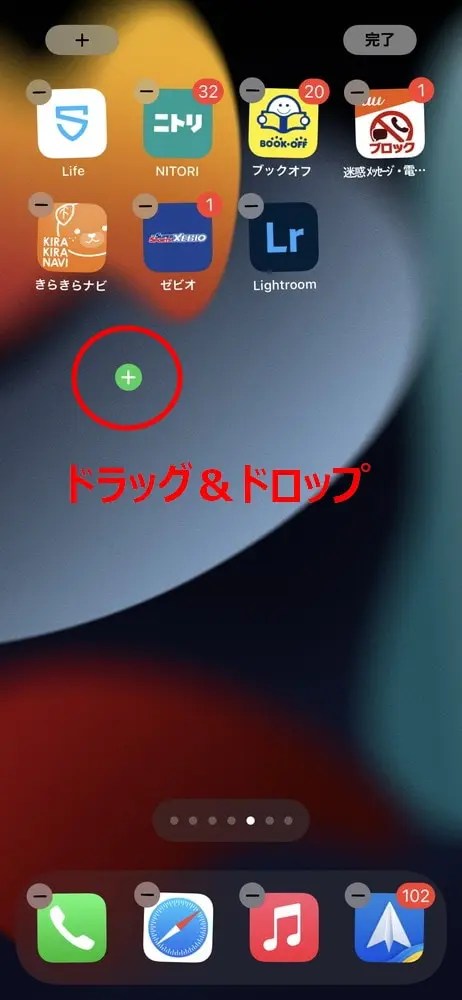
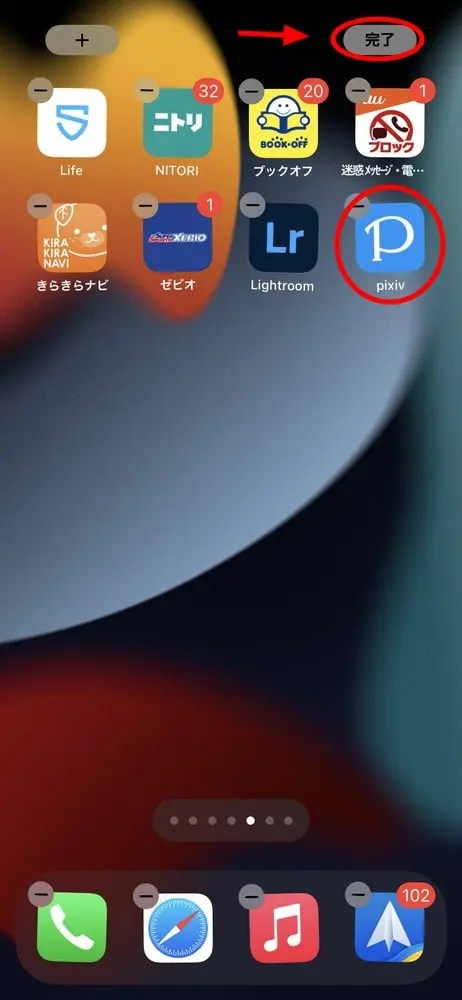
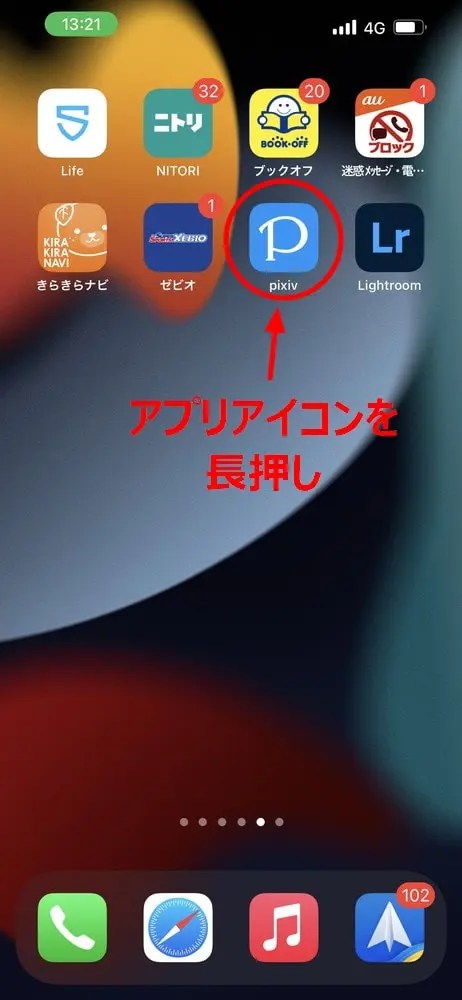
![Tap[Delete App]](https://i1.wp.com/enjoypclife.net/wp-content/uploads/2022/08/iphone-app-lists-how-to-uninstall-13.jpg?ssl=1)