For those of you who often watch videos on YouTube, today we have a shortcut for Youtube for Mac to share. You know, it’s definitely more comfortable to use.
YouTube for Mac keyboard shortcuts you know, more comfortable to use.
For anyone who has watched various videos on Youtube, you probably already know that. We can choose to set up our viewing in a variety of ways. Whether it’s adjusting the speed, adjusting the viewing mode or fast forwarding or rewinding the video, it can be done.
which these settings Can be done both through the control using the mouse and the keyboard, in fact, we can see all the shortcut keys. Including assigning it to your own shortcut key as well
How to Access YouTube Keyboard Shortcuts(on Mac)
- Click on our profile
- Select a keyboard shortcut.
There will be 4 main categories of shortcut keys:
- Shortcut ‘Playback’
- Shortcut ‘General’
- Shortcut ‘Subtitle’
- Shortcut ‘360 Video’
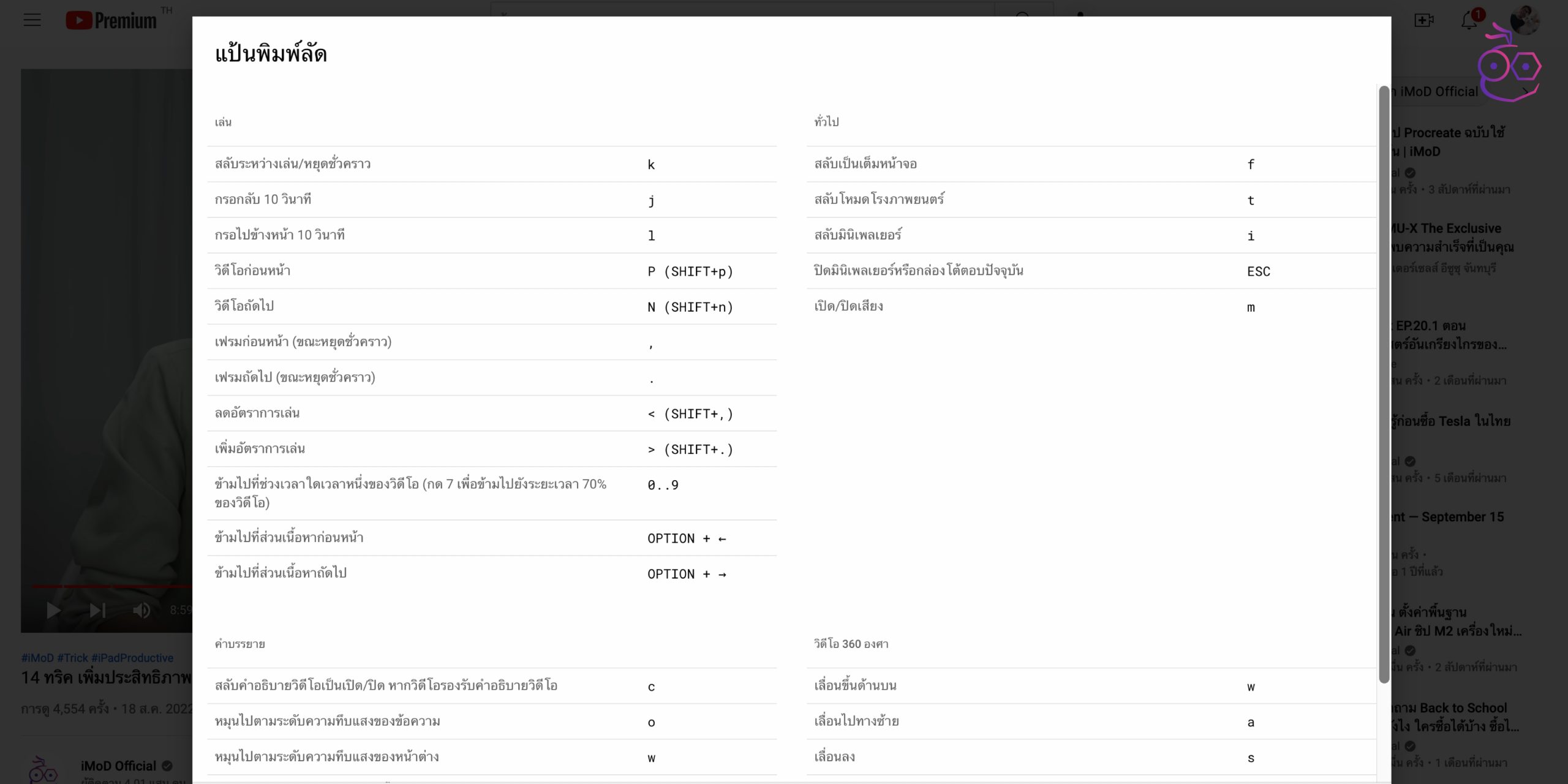
Shortcut ‘Playback’
| order | Shortcut Keys |
| Switch between play/pause. | k |
| rewind 10 seconds | j |
| Fast forward 10 seconds | l |
| previous video | P (SHIFT+p) |
| next video | N (SHIFT+n) |
| Previous frame (while paused) | , |
| Next frame (while paused) | . |
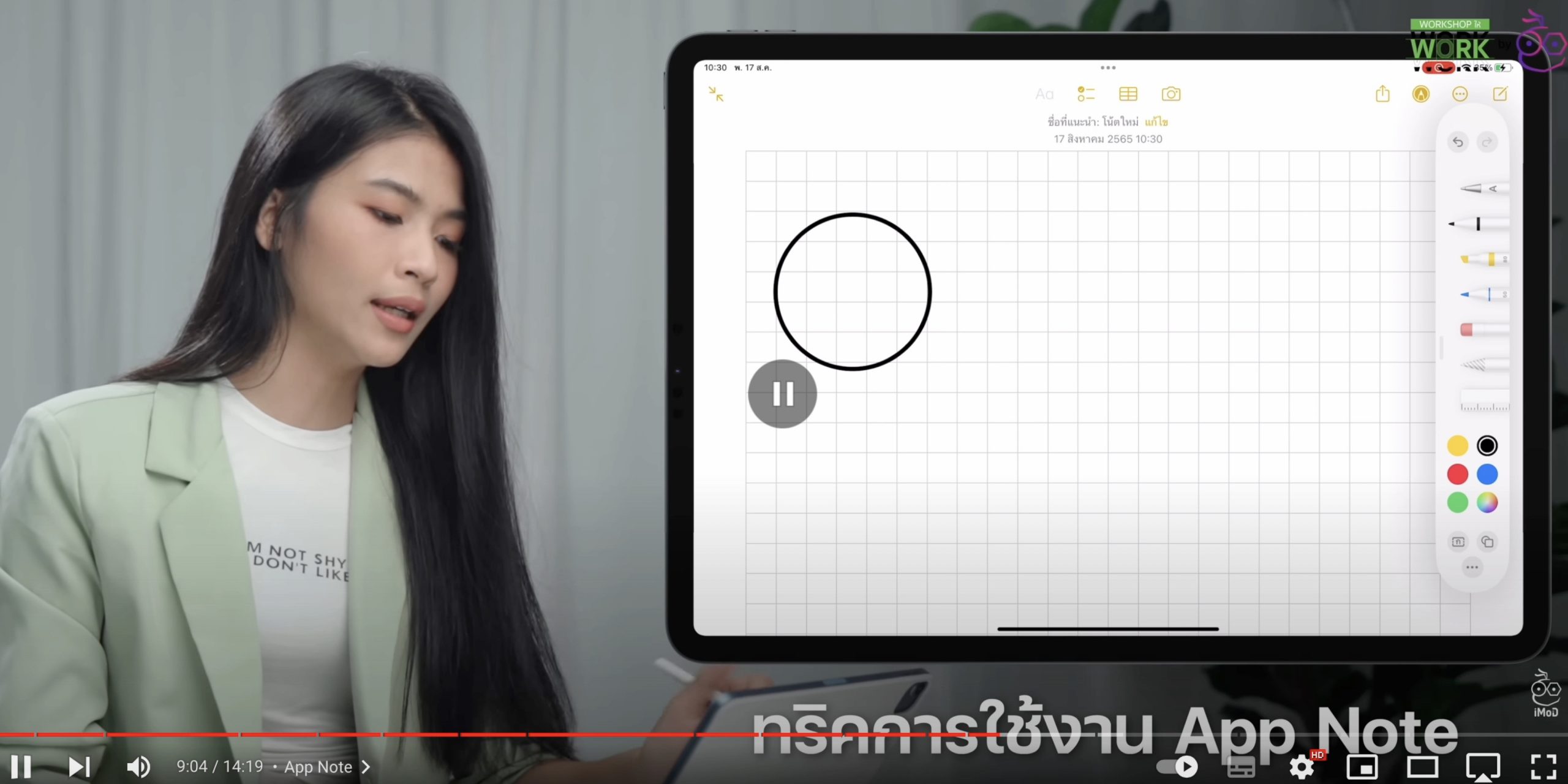
Example of using shortcut key k (Pause video)
 An example of using the shortcut key l (fast forward 10 seconds)
An example of using the shortcut key l (fast forward 10 seconds)
| order | Shortcut Keys |
| reduce the rate of play | < (SHIFT+,) |
| increase play rate | > (SHIFT+.) |
| Skip to a specific time It is calculated as a percentage, such as 1 = 10%, 7 = 70%. |
0 . . 9 |
| Skip to previous content | OPTION + < |
| Skip to the next content section. | OPTION + > |
 Shortcut Key Example 5 (Jump to 50% of video time)
Shortcut Key Example 5 (Jump to 50% of video time)
Shortcut ‘General’
| order | Shortcut Keys |
| switch to full screen | f |
| Toggle cinema mode | t |
| Swap Mini Players | I |
| turn off mini player or the current dialog box | ESC |
| sound on/off | m |
 An example of using the shortcut key m (mute/mute) is probably the most commonly used shortcut.
An example of using the shortcut key m (mute/mute) is probably the most commonly used shortcut.
Shortcut ‘Subtitle’
| order | Shortcut Keys |
| Toggle video descriptions on/off. | c |
| Rotate according to the opacity level of the text. | o |
| Rotate through the window’s opacity level. | w |
| Rotate by font size (increase) | + |
| Rotate by font size (decrease) | – |
 Example of using shortcut key + (Maximize subtitle font size)
Example of using shortcut key + (Maximize subtitle font size)
 Shortcut key usage example – (increase subtitle font size to minimum)
Shortcut key usage example – (increase subtitle font size to minimum)
Shortcut ‘360 Video’
| order | Shortcut Keys |
| scroll up | w |
| move left | a |
| scroll down | s |
| move right | d |
| zoom in | + on the number pad or ] |
| zoom out | – on the number pad or[[ |
 To use the 360° video control hotkey, an icon will appear on the top left.
To use the 360° video control hotkey, an icon will appear on the top left.
All these keyboard shortcuts can be adjusted depending on our aptitude, such as adjusting the shortcut key on/off sound from m to Spacebar, but the overview of shortcut keys assigned from YouTube is considered quite ok.
Hopefully it will be a small piece of knowledge for everyone to apply in their daily life. Can add more convenience.