2023-05-15 11:00:00
It’s time to give you another good tip involving the iMoviean application dedicated to editing videos and which is available not only on Macs, but also on iPhones/iPads.
We will show here MacMagazine, such as changing the speed of a clip in your project. Check out the details below! ????
How to Change the Speed of a Clip in iMovie on iPhone/iPad
Open the project in iMovie and tap over the clip in the timeline. Then select the second button (from left to right). Drag the slider at the bottom of the screen to increase/decrease the speed.
If you want to add different speed regions within the same project, drag one of the ends of the yellow bar (below the project), tap “Add” and drag the speed control to change it.
You can also create additional regions. To do so, tap a portion of the clip outside the selected region or tap “Add” to create a region border at the playhead position. Then drag the yellow region handles to adjust the region and speed using the dedicated control.
Apple reports that, by default, the app preserves the pitch of audio clips that are sped up/slowed down. To change this, tap the gear (bottom right) and uncheck “Speed changes pitch”.
How to Change the Speed of a Clip in iMovie on Mac
With the project open on your Mac, select a clip in the timeline. Then click on the seventh icon (from left to right), above the video and in the upper right. Use the drop-down menu next to “Speed” and choose one of the options.
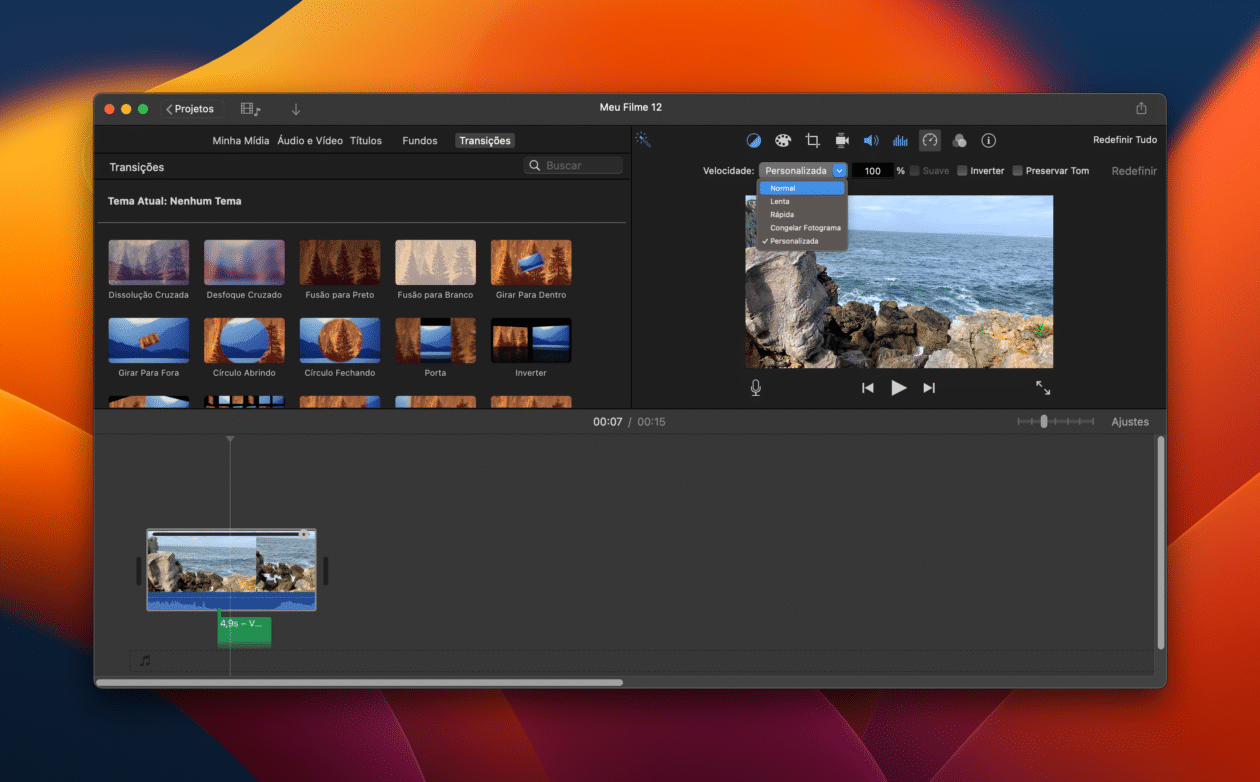
Speed adjustments can still be accessed via the menu bar under “Modify”.
Once that’s done, an icon represented by a turtle or a rabbit appears on the clip and a speed control appears at the top. If the audio also has audio, slower playback lowers the audio pitch and faster playback raises the pitch. If you want to preserve the original tone, select “Preserve tone” above the clip viewer.
Once that’s done, you can drag the speed slider at the top of the clip to slow it down or speed it up.
To change the speed of just part of a clip, select a range in the timeline by holding down the R down and dragging over the clip. Click the speed button (above the clip viewer) and to slow down the part, select the drop-down menu next to “Speed” and choose “Slow”.
You can also accelerate or set a custom speed on the stretch. By going to “Smooth”, you can make the speed between the two segments change gradually. To adjust the speed of the selected range or an area outside of it, simply drag any of the speed controls at the top of the video clip.
1684150892
#iMovie #Change #Speed #Clip #iPhone #iPad #Mac
